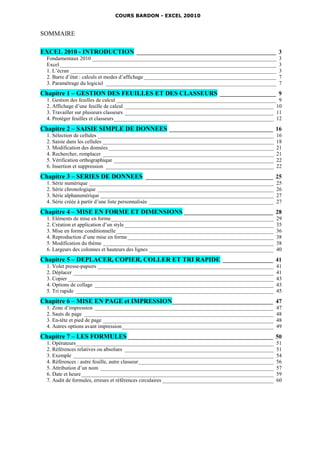
Djy j5q.1113
- 1. COURS BARDON - EXCEL 20010 SOMMAIRE EXCEL 2010 - INTRODUCTION _______________________________________________ 3 Fondamentaux 2010 ____________________________________________________________________ 3 Excel ________________________________________________________________________________ 3 1. L’écran ____________________________________________________________________________ 3 2. Barre d’état : calculs et modes d’affichage _________________________________________________ 7 3. Paramétrage du logiciel _______________________________________________________________ 7 Chapitre 1 – GESTION DES FEUILLES ET DES CLASSEURS ___________________ 9 1. Gestion des feuilles de calcul ___________________________________________________________ 9 2. Affichage d’une feuille de calcul _______________________________________________________ 10 3. Travailler sur plusieurs classeurs _______________________________________________________ 11 4. Protéger feuilles et classeurs ___________________________________________________________ 12 Chapitre 2 – SAISIE SIMPLE DE DONNEES ___________________________________ 16 1. Sélection de cellules _________________________________________________________________ 16 2. Saisie dans les cellules _______________________________________________________________ 18 3. Modification des données _____________________________________________________________ 21 4. Rechercher, remplacer _______________________________________________________________ 21 5. Vérification orthographique ___________________________________________________________ 22 6. Insertion et suppression ______________________________________________________________ 22 Chapitre 3 – SERIES DE DONNEES ___________________________________________ 25 1. Série numérique ____________________________________________________________________ 25 2. Série chronologique _________________________________________________________________ 26 3. Série alphanumérique ________________________________________________________________ 27 4. Série créée à partir d’une liste personnalisée ______________________________________________ 27 Chapitre 4 – MISE EN FORME ET DIMENSIONS ______________________________ 28 1. Eléments de mise en forme ____________________________________________________________ 29 2. Création et application d’un style _______________________________________________________ 35 3. Mise en forme conditionnelle __________________________________________________________ 36 4. Reproduction d’une mise en forme ______________________________________________________ 38 5. Modification du thème _______________________________________________________________ 38 6. Largeurs des colonnes et hauteurs des lignes ______________________________________________ 40 Chapitre 5 – DEPLACER, COPIER, COLLER ET TRI RAPIDE _________________ 41 1. Volet presse-papiers _________________________________________________________________ 41 2. Déplacer __________________________________________________________________________ 41 3. Copier ____________________________________________________________________________ 43 4. Options de collage __________________________________________________________________ 43 5. Tri rapide _________________________________________________________________________ 45 Chapitre 6 – MISE EN PAGE et IMPRESSION__________________________________ 47 1. Zone d’impression __________________________________________________________________ 47 2. Sauts de page ______________________________________________________________________ 48 3. En-tête et pied de page _______________________________________________________________ 48 4. Autres options avant impression ________________________________________________________ 49 Chapitre 7 – LES FORMULES _________________________________________________ 50 1. Opérateurs_________________________________________________________________________ 51 2. Références relatives ou absolues _______________________________________________________ 51 3. Exemple __________________________________________________________________________ 54 4. Références : autre feuille, autre classeur __________________________________________________ 56 5. Attribution d’un nom ________________________________________________________________ 57 6. Date et heure _______________________________________________________________________ 59 7. Audit de formules, erreurs et références circulaires _________________________________________ 60
- 2. COURS BARDON - EXCEL 20010 Chapitre 8 – LES FONCTIONS ________________________________________________ 63 1. Arguments ________________________________________________________________________ 63 2. Recherche et insertion d’une fonction ___________________________________________________ 64 3. Saisie directe _______________________________________________________________________ 65 4. Exemples _________________________________________________________________________ 65 Chapitre 9 – LES FORMULES MATRICIELLES _______________________________ 68 1. Création d’une formule matricielle ______________________________________________________ 68 2. Exemples _________________________________________________________________________ 68 3. Contraintes particulières ______________________________________________________________ 69 4. Saisie d’une plage de nombres _________________________________________________________ 70 Chapitre 10 – LES GRAPHIQUES _____________________________________________ 71 1. Création et modifications d’un graphique _________________________________________________ 71 2. Présentation de la zone de graphique ____________________________________________________ 74 3. Analyse : courbes de tendance, barres et lignes ____________________________________________ 75 4. Graphiques sparkline ________________________________________________________________ 75 Chapitre 11 – OBJETS GRAPHIQUES _________________________________________ 77 1. Formes ___________________________________________________________________________ 78 2. Images____________________________________________________________________________ 81 3. SmartArt __________________________________________________________________________ 83 4. WordArt __________________________________________________________________________ 83 Chapitre 12 – TABLEAU, PLAN ET SOUS-TOTAUX ___________________________ 84 1. Tableaux de données_________________________________________________________________ 84 2. Constitution d’un plan _______________________________________________________________ 89 3. Utilisation de fonctions de synthèse _____________________________________________________ 91 Chapitre 13 – SIMULATIONS _________________________________________________ 93 1. Fonction « valeur cible » _____________________________________________________________ 93 2. Les tables de données ________________________________________________________________ 94 3. Les scénarios_______________________________________________________________________ 96 Chapitre 14 - LES TABLEAUX CROISES DYNAMIQUES _______________________ 99 1. Création d’un tableau croisé dynamique __________________________________________________ 99 2. Gestion d’un tableau croisé dynamique _________________________________________________ 102 3. Graphique croisé dynamique _________________________________________________________ 103
- 3. COURS BARDON - EXCEL 20010/ INTRODUCTION EXCEL 2010 - INTRODUCTION FONDAMENTAUX OFFICE 2010 Pour étudier des méthodes et éléments essentiels, communs aux logiciels Microsoft Office 2010, donc applicables à Word 2010, voir sur notre site www.coursbardon-microsoftoffice.fr le document suivant : FONDAMENTAUX OFFICE 2010 (10 pages – téléchargement gratuit) Vous y verrez en particulier : - Windows Live SkyDrive et les Web Apps - Le mode Backstage - La constitution et l’affichage du ruban - L’intérêt de la barre d’outils Accès rapide EXCEL Excel est un tableur. Il est une application conçue pour créer et utiliser des tableaux, appelés ici « feuilles de calcul ». Dans Word, on travaille sur un document. Dans PowerPoint, on travaille sur une présentation. Dans Excel, on travaille sur un classeur. Par défaut, le classeur est enregistré dans un fichier portant l’extension « .xlsx ». Démarrez Excel 2010. Le ruban contient les deux onglets spécifiques supplémentaires « Formules » et « Données ». Le titre du fichier par défaut est « Classeur1 ». La fenêtre principale affiche une partie de la feuille de calcul active. Par défaut, le nom de la feuille, écrit sur le premier onglet, est « Feuil1 ». 1. L’ECRAN L’écran comprend le ruban, juste en dessous une barre avec deux zones de saisie, puis la fenêtre principale qui est le classeur. Le classeur est amovible, par cliqué-glissé sur sa barre de titre. En-dessous du classeur, on trouve la barre d’état, puis la barre des tâches.
- 4. COURS BARDON - EXCEL 20010/ INTRODUCTION Le classeur Un classeur est constitué de feuilles, ayant chacune un onglet. Cliquer sur un onglet permet d’afficher la feuille correspondante. L’onglet sur fond blanc désigne la feuille active. Par défaut, le classeur comporte 3 feuilles, donc 3 onglets. On peut en rajouter, le nombre maximal étant 255 feuilles. A gauche des onglets, des boutons fléchés de défilement permettent d’accéder à l’onglet souhaité, dès lors qu’ils sont nombreux et que certains sont masqués. Pour afficher la liste de toutes les feuilles du classeur : clic droit sur l’un de ces boutons. Cliquer ensuite sur une feuille permet de l’afficher. Suite aux onglets correspondant aux feuilles existantes, un onglet d’info-bulle « Insérer une feuille de calcul » permet d’insérer une nouvelle feuille. A droite des onglets, une petite barre verticale permet, par cliqué-glissé, d’afficher plus ou moins d’onglets (le pointeur se transforme en double-flèche). Dimension des fenêtres – Les deux fenêtres de l’écran Pour dimensionner une fenêtre, il y a deux méthodes : On peut utiliser les boutons de dimension des fenêtres, situés en haut à droite : ▬ : Ce bouton permet de réduire la fenêtre à un titre dans la barre des tâches (en bas de l’écran). : Ce bouton permet d’afficher la fenêtre en taille réduite. : Ce bouton permet d’afficher la fenêtre en plein écran. : Bouton de suppression, la croix ferme la fenêtre. On peut dimensionner les fenêtres par cliqué-glissé sur leur bordure. Si on effectue un cliqué-glissé sur un angle (le pointeur se transforme en double- flèche oblique), on modifie à la fois la largeur et la hauteur de la fenêtre. L’écran comprend deux fenêtres : La fenêtre du programme, constituée du ruban, du bouton Microsoft Office et des différentes barres (barre de titre, barre d’outils Accès rapide, barre des deux zones de saisie, barre d’état et barre des tâches). La fenêtre du classeur, constituée de sa barre de titre, de la feuille de calcul, des onglets et des outils de défilement. Par défaut, elle a une taille plein écran. Elles ont chacune deux boutons de dimension, ainsi qu’un bouton de suppression. Par défaut, les boutons de dimension du classeur sont situés à côté du bouton d’aide, d’icône le point d’interrogation. Afin de bien visualiser la fenêtre du classeur, appuyez sur le bouton du classeur , d’info-bulle « Restaurer la fenêtre ». Pour déplacer la fenêtre, cliquez-glissez sur sa barre de titre. Pour la redimensionner, vous pouvez cliquer-glisser sur ses bordures, également utiliser les boutons de dimension, situés dans sa barre de titre, à droite.
- 5. COURS BARDON - EXCEL 20010/ INTRODUCTION Affichage de feuilles appartenant à des classeurs différents Quand on travaille sur des feuilles appartenant à plusieurs classeurs (donc à plusieurs fichiers), on ne peut toutes les afficher en plein écran. On est obligé de réduire plus ou moins leur affichage. La feuille de calcul Colonnes et lignes Une feuille de calcul comporte : - 16 384 colonnes, dont les cases d’en-tête sont nommées de A à Z, puis de AA à AZ, puis de BA à BZ, de CA à CZ, et ainsi de suite jusqu’à XFD. - 1 048 576 lignes, dont les cases d’en-tête sont numérotées de 1 à 1 048 576. Une feuille de calcul totalise donc plus de 17 milliards de cellules (16 384 *1 048 576). De quoi faire bien des calculs ! Chaque cellule est référencée par la lettre, ou les deux ou trois lettres, de sa colonne, suivie du numéro de sa ligne, sans espace entre les deux. Les lettres des colonnes et les chiffres des lignes sont indiqués dans les cases d’en-tête de la feuille. Excel ne reconnaissant pas la casse des lettres (majuscules ou minuscules), autant tout écrire en minuscules. Quand le pointeur est sur une case d’en-tête, il se transforme en flèche noire, désignant la colonne ou la ligne correspondante. Quand il est sur une cellule, il se transforme en croix blanche. Cellule active - Plage de cellules - Zone active Cellule active La cellule active est la cellule dans laquelle va s’inscrire la saisie. Elle se distingue par un cadre plus marqué : . La feuille ne peut en afficher qu’une. A l’ouverture du classeur, la cellule active par défaut est A1. Le nom de la cellule active apparaît dans la Zone Nom, située à gauche de la barre de formule, juste au-dessus de la feuille de calcul. Par défaut, le nom d’une cellule est sa référence Colonne Ligne (exemple : F5). On verra qu’on peut aussi lui attribuer un nom (exemple : Total). Quand plusieurs cellules sont sélectionnées, le fond de la cellule active reste blanc, tandis que les autres cellules sélectionnées changent de couleur. Plage de cellules Tout rectangle de cellules est appelé « plage de cellules », ou « plage ». Dans une plage, la cellule active par défaut est la cellule située en haut à gauche. On désigne une plage par la référence de sa 1 ère cellule en haut à gauche, suivie d’un double-point, puis de la référence de sa dernière cellule en bas à droite (exemple : B7:E12). Zone active C’est la plus petite plage de cellules, commençant par la cellule A1, et contenant toutes les données de la feuille.
- 6. COURS BARDON - EXCEL 20010/ INTRODUCTION Zone de cellules Une zone de cellules est une plage de cellules, dont les cellules voisines sont soit des cases d’en-tête de colonnes ou de lignes, soit des cellules vides. La zone active peut être constituée de plusieurs zones de cellules. Les barres de défilement En bordure de feuille de calcul, il y a deux barres de défilement, l’une verticale et l’autre horizontale. Elles permettent de se déplacer dans la feuille de calcul. On utilise : Les curseurs de défilement vertical et horizontal, par cliqué-glissé. les boutons fléchés d’extrémités, pour un déplacement progressif, colonne par colonne ou ligne par ligne, par clics successifs. Les barres de défilement hors ces boutons et le curseur (c’est-à-dire les portions non colorées) pour un déplacement maximal immédiat, par un seul clic. Fractionnement de l’affichage de la feuille Il est pratique de diviser en 2, ou en 4, l’affichage de la feuille afin de visualiser, éventuellement de modifier divers endroits de la feuille. Pour cela, cliquez-glissez sur l’un des deux (ou sur les deux) curseurs de fractionnement, étroits rectangles situés juste au-dessus de la barre de défilement verticale, ou juste à droite de la barre horizontale (le pointeur se transforme en double flèche). Chaque nouvelle zone d’affichage est dotée de sa propre barre de défilement. Les zones d’affichage font partie de la même feuille de calcul. Toute modification sur l’une sera effectuée sur la feuille. Zone de nom et barre de formule Juste au-dessous de la barre de titre du classeur, s’étend une barre contenant deux zones : Zone de nom La « Zone Nom » contient le nom de la cellule active. Barre de formule La barre de formule est située à droite de la « Zone Nom ». On peut écrire dans la cellule, ou bien écrire directement dans cette zone. Le résultat est le même. Quand la saisie est longue, il est plus pratique d’écrire dans la barre de formule. La saisie ne risque pas de recouvrir d’autres données de la feuille. Cette barre est par ailleurs extensible en largeur et en hauteur : Pour modifier sa largeur : pointez sur le point situé à droite de la Zone Nom. Quand le pointeur a l’aspect d’une double-flèche horizontale, cliquez-glissez. Pour modifier sa hauteur : pointez sur la bordure inférieure, puis cliquez-glissez, ou bien cliquez sur la flèche située à son extrémité. Pour ajuster la hauteur de la barre au contenu, pointez sur la bordure inférieure, puis double-cliquez. Pour afficher de nouveau la barre sur une seule ligne, cliquez sur la double-flèche.
- 7. COURS BARDON - EXCEL 20010/ INTRODUCTION Un menu déroulant permet de choisir une fonction, dès lors que le signe égal = a été saisi dans la cellule active (le signe = tapé en début de saisie, signifie en effet que la cellule contiendra le résultat d’une fonction) et que la saisie n’a pas été validée. Ce menu déroulant permet d’accéder rapidement aux fonctions les plus utilisées. Le bouton fx affiche la fenêtre « Insérer une fonction », qui permet d’accéder à toutes les fonctions proposées par Excel 2010. Les deux boutons suivants apparaissent dès qu’il y a saisie dans une cellule : - Le bouton permet d’annuler la saisie en cours. L’équivalent par le clavier est la touche Echap (Esc). - Le bouton permet de valider la saisie. L’équivalent par le clavier est la touche Entrée. Cette validation est automatique après déplacement sur une autre cellule. 2. BARRE D’ETAT : CALCULS ET MODES D’AFFICHAGE La barre d’état permet d’afficher en particulier (faire un clic droit sur la barre, puis, dans la liste « Personnaliser la barre d’état », cocher les options souhaitées) : Des calculs, après sélection d’une plage de cellules : moyenne des valeurs de la plage, nombre de cellules vides, nombre de cellules contenant des valeurs (et non du texte), la somme des valeurs de la plage, le minimum et le maximum des valeurs. Trois modes d’affichage : « Normal » , « Mise en page » et « Aperçu des sauts de page » . Pour que ces boutons soient présents sur la barre d’état, l’option « Afficher les raccourcis » doit être cochée. 3. PARAMETRAGE DU LOGICIEL Certaines caractéristiques du logiciel sont paramétrables. Pour modifier les paramètres, et personnaliser ainsi le logiciel, affichez la fenêtre « Options Excel » : ouvrez le menu Fichier > Options. Le volet gauche de la fenêtre liste dix catégories : « Général », « Formules », « Vérification », « Enregistrement »… Le volet principal contient les options relatives à la catégorie sélectionnée. Le bouton indique la présence d’une info-bulle. Exemples ▪ Par défaut, un classeur contient 3 feuilles. Pour modifier le nombre de feuilles attribué à chaque nouveau classeur, dans la fenêtre « Options Excel », choisissez la catégorie « Général ». Puis, à la rubrique « Lors de la création de classeurs », dans la zone « Inclure ces feuilles », saisissez le nombre de feuilles souhaitées.
- 8. COURS BARDON - EXCEL 20010/ INTRODUCTION ▪ Après validation de la saisie dans une cellule, en tapant Entrée, une cellule adjacente est sélectionnée automatiquement afin de permettre la saisie suivante. On peut choisir quelle cellule sera sélectionnée : dans la fenêtre « Options Excel », sélectionnez la catégorie « Options avancées ». Puis, à la rubrique « Options d’édition », la case « Déplacer la sélection après validation » étant cochée, choisissez le sens souhaité : Bas, Droite, Haut ou Gauche.
- 9. COURS BARDON - EXCEL 2010 / CHAPITRE 1 Chapitre 1 – GESTION DES FEUILLES ET DES CLASSEURS 1. GESTION DES FEUILLES DE CALCUL La gestion des feuilles passe par leurs onglets. Pour nommer, sélectionner, insérer, supprimer, copier ou déplacer une ou plusieurs feuilles, on opère sur les onglets. Pour afficher la liste des noms de toutes les feuilles du classeur, faites un clic droit sur l’un des boutons de défilement des onglets. Cliquer sur un nom affiche la feuille correspondante. Nommer une feuille Double-cliquez sur l’onglet. Le nom de l’onglet s’affiche en surbrillance. Ou bien faites un clic droit sur l’onglet > « Renommer ». Saisissez le nouveau nom de la feuille. Couleur de l’onglet Pour choisir la couleur d’un onglet : clic droit sur l’onglet > Couleur d’onglet. Choisissez la couleur. Quand la feuille correspondante est sélectionnée, son nom est souligné de cette couleur. Sinon, l’arrière-plan de l’onglet revêt cette couleur. Sélectionner des feuilles Pour sélectionner une ou plusieurs feuilles, on procède ainsi : - Une feuille : clic sur l’onglet. L’onglet de la feuille sélectionnée devient blanc. - Des feuilles adjacentes : clic sur l’onglet de la 1ère ; Maj (Shift) + clic sur l’onglet de la dernière. - Des feuilles non adjacentes : clic sur l’onglet de la 1ère ; Ctrl + clic sur chaque autre onglet de feuille. - Toutes les feuilles du classeur : clic droit sur un onglet > Sélectionner toutes les feuilles. Pour annuler la sélection de feuilles, cliquez sur un onglet non sélectionné. A défaut d’onglet visible non sélectionné, faites un clic droit sur l’onglet souhaité > Dissocier les feuilles. Tous les autres onglets seront désélectionnés. Groupe de travail Plusieurs feuilles sélectionnées constituent ce qui est appelé « un groupe de travail ». Dès que deux feuilles sont sélectionnées, cette appellation est indiquée dans la barre de titre, juste après le nom du classeur : [Groupe de travail].
- 10. COURS BARDON - EXCEL 2010 / CHAPITRE 1 Quand il y a constitution d’un groupe de travail, les saisies sur la feuille active peuvent être répercutées sur les autres feuilles du groupe. Insérer des feuilles Pour insérer une seule feuille, après les feuilles existantes : activez l’onglet « Insérer une feuille de calcul » . Sinon, sélectionnez autant d’onglets que de feuilles à insérer. Puis sous l’onglet Accueil, dans le groupe « Cellules », ouvrez le menu déroulant du bouton « Insérer » > « Insérer une feuille ». Ou bien : clic droit sur la sélection > Insérer ; dans la fenêtre « Insérer », cliquez sur « Insérer ». Les nouvelles feuilles s’insèrent à gauche de la sélection. Supprimer une feuille Clic droit sur l’onglet > Supprimer. On peut sélectionner plusieurs feuilles, puis les supprimer d’un bloc. On ne peut pas récupérer les feuilles supprimées en activant le bouton « Annuler Frappe » , situé sur la barre d’outils Accès rapide. Déplacer ou Copier une feuille Avec la souris Déplacer : sélectionnez l’onglet à déplacer, puis cliquez-glissez dessus jusqu’à l’emplacement souhaité. Le curseur prend la forme d’une feuille. Copier : cliquez sur l’onglet de la feuille. Puis Ctrl + cliquez-glissez jusqu’à l’emplacement souhaité. Le curseur prend la forme d’une feuille avec le signe +. La nouvelle feuille prend le nom de la feuille d’origine suivie du n° d’exemplaire placé entre parenthèses : par exemple Feuil1 (2), pour la 1ère copie de la feuille Feuil1. On peut déplacer ou copier plusieurs feuilles à la fois en sélectionnant les onglets correspondants avant de cliquer-glisser. Avec la fenêtre « Déplacer ou copier » Sélectionnez les feuilles à déplacer ou à copier. Pour afficher la fenêtre « Déplacer ou copier », faites un clic droit sur un onglet sélectionné > Déplacer ou copier. Renseignez la fenêtre, puis validez. 2. AFFICHAGE D’UNE FEUILLE DE CALCUL Zoom Par défaut, le zoom est à 100%. Une valeur supérieure agrandit l’affichage. Une valeur inférieure permet d’avoir une meilleure vision d’ensemble sur une zone étendue. Par défaut, le zoom s’applique à toute la feuille.
- 11. COURS BARDON - EXCEL 2010 / CHAPITRE 1 Pour modifier le zoom, on peut utiliser la zone zoom de la barre d’état, ou bien la fenêtre « Zoom ». Pour afficher cette fenêtre, cliquez sur le bouton « Zoom », sous l’onglet Affichage, ou bien sur le pourcentage de zoom dans la barre d’état. Si vous souhaitez « zoomer » sur une plage de cellules, sélectionnez-la d’abord. Puis, sous l’onglet Affichage, dans le groupe Zoom, cliquez sur le bouton « Zoom sur la sélection », ou bien choisissez l’option « Ajusté à la sélection » dans la fenêtre « Zoom ». Pour revenir à un affichage normal, c’est-à dire à un zoom de 100%, cliquez par exemple sur le bouton « 100% » du groupe Zoom. Plein écran Sous l’onglet Affichage, dans le groupe « Affichages classeur », activez le bouton « Plein écran ». Le ruban, ainsi que la barre de formule et la barre d’état, sont masqués. Cela permet l’affichage d’une plus grande partie de la feuille de calcul. Pour désactiver ce mode d’affichage, appuyez sur la touche Echap (Esc). Conserver l’affichage des intitulés des lignes et des colonnes Quand la zone active de la feuille de calcul est très large, il n’est plus possible de voir ses colonnes de titres quand on affiche des colonnes trop à droite. De même, quand la zone active de la feuille s’étale sur une grande hauteur, on ne peut plus voir ses lignes de titres quand on affiche les lignes du bas. Les lignes et colonnes de titres sont appelées des « volets ». Pour conserver l’affichage des volets : - Sélectionnez la cellule à gauche de laquelle les colonnes resteront affichées, et au- dessus de laquelle les lignes resteront affichées ; - Sous l’onglet Affichage, dans le groupe Fenêtre, activez le bouton « Figer les volets ». Deux traits noirs continus apparaissent, pour indiquer la présence des volets. Pour supprimer les volets : cliquez sur le bouton « Figer les volets » > Libérer les volets. 3. TRAVAILLER SUR PLUSIEURS CLASSEURS Ouvrir plusieurs classeurs Si on veut travailler sur plusieurs classeurs, il faut commencer par les ouvrir. Affichez la fenêtre « Ouvrir » : ouvrez le menu Fichier > Ouvrir. Si les fichiers sont dans le même dossier, faites Ctrl + clic sur chaque nom de classeur à ouvrir. Puis ouvrez les classeurs en activant le bouton « Ouvrir » de la fenêtre. L’un affiche une feuille sur l’écran, les autres ont leur nom affiché dans la barre des tâches. Basculer d’un classeur à l’autre Une fois les classeurs ouverts, vous pouvez afficher la feuille d’un classeur en cliquant sur le nom de ce classeur dans la barre des tâches.
- 12. COURS BARDON - EXCEL 2010 / CHAPITRE 1 Ou bien : sous l’onglet Affichage, dans le groupe Fenêtre, activez le bouton « Changement de fenêtre », puis affichez le classeur souhaité. Afficher le même classeur dans plusieurs fenêtres Ouvrez le classeur. Sous l’onglet Affichage, dans le groupe Fenêtre, activez le bouton « Nouvelle fenêtre ». Le nom de la 2ème fenêtre est celui du classeur suivi de « :2 ». Toute modification dans une fenêtre est effectuée sur le classeur. Disposer les fenêtres des classeurs ouverts Affichez la fenêtre « Réorganiser » : dans le groupe Fenêtre (onglet Affichage), cliquez sur le bouton « Réorganiser tout ». La fenêtre propose plusieurs options : Mosaïque, Horizontal, Vertical ou Cascade. Tous les classeurs ouverts, qu’ils soient réduits à leur nom dans la barre des tâches, ou qu’une de leurs feuilles soit affichée, également les fenêtres d’un même classeur, seront disposés selon l’option choisie. En cochant la case « Fenêtres du classeur actif », il ne sera affiché que les fenêtres du même classeur (voir paragraphe précédent « Afficher le même classeur dans plusieurs fenêtres »). Pour retrouver l’affichage initial, cliquez sur le bouton Agrandir d’une fenêtre. Comparaison de feuilles de deux classeurs côte à côte Si deux classeurs ont une structure similaire, il est intéressant de les mettre côte à côte, et de les faire défiler simultanément afin de pouvoir comparer facilement leurs données. Procédez ainsi : - Ouvrez les deux classeurs. - Activez le premier classeur. - Dans le groupe Fenêtre (onglet Affichage), activez le bouton « Afficher côte à côte ». Si d’autres classeurs sont ouverts, en plus des deux classeurs concernés, la fenêtre « Comparer en côte à côte » permet d’indiquer le classeur avec lequel on souhaite comparer les données. Les deux classeurs apparaissent l’un en dessous de l’autre. Dans le groupe Fenêtre, le bouton d’info-bulle « Défilement synchrone » est activé. Le déplacement dans l’un des deux classeurs induit le déplacement dans l’autre. Si on a redimensionné la fenêtre d’un classeur (par cliqué-glissé sur sa bordure inférieure), le bouton « Rétablir la position de la fenêtre » (groupe Fenêtre), permet de diviser à nouveau l’écran en deux parties égales pour chacun des classeurs. Pour revenir à l’affichage normal, désactivez le bouton « Afficher côte à côte ». 4. PROTEGER FEUILLES ET CLASSEURS Comme tout fichier, on peut protéger un classeur lors de son premier enregistrement, en utilisant la fenêtre « Enregistrer sous ». Dans cette fenêtre, activez le bouton « Outils » > Options générales.
- 13. COURS BARDON - EXCEL 2010 / CHAPITRE 1 Renseignez la fenêtre « Options générales ». Vous pouvez définir un mot de passe pour la lecture, ainsi qu’un mot de passe pour sa modification. Un classeur en « lecture seule » est modifiable, mais les modifications ne pourront pas être enregistrées. Il est en revanche proposé d’enregistrer une copie du fichier, contenant les modifications apportées. Il existe divers autres moyens pour protéger classeurs et feuilles de calcul. Protection d’un classeur Marquer comme final Un classeur marqué comme final, ne peut plus être modifié, sinon il faut désactiver le marquage. Pour marquer le classeur en cours, ouvrez le menu Fichier > Protéger le classeur (volet central) > Marquer comme final. L’icône d’info-bulle « Marqué comme final » apparaît dans la barre d’état quand le classeur actif est ainsi protégé. Pour désactiver le marquage, effectuez l’opération inverse pour désactiver l’option « Marquer comme final ». Masquer un classeur Pour masquer le classeur en cours, activez le bouton « Masquer » du groupe « Fenêtre », sous l’onglet Affichage. Masquer n’est pas supprimer. Pour afficher un classeur masqué, activez le bouton « Afficher », situé juste en dessous. Sélectionnez le nom du classeur, puis validez. Le classeur n’est plus masqué. Attribuer un mot de passe au classeur Pour que l’ouverture d’un classeur nécessite la saisie d’un mot de passe : ouvrez le menu Fichier > « Protéger le classeur » > « Chiffrer avec mot de passe ». S’il est perdu, le mot de passe n’est pas récupérable. « Protéger le classeur » - Structure et fenêtres Pour afficher la fenêtre « Protéger le classeur », activez le bouton « Protéger le classeur » du groupe « Modifications », sous l’onglet Révision. Ou bien : ouvrez le menu Fichier > « Protéger le classeur » > « Protéger la structure du classeur ». Cocher la case « Structure » empêche de modifier la structure, par exemple d’ajouter ou de supprimer des feuilles, ainsi que d’afficher les feuilles masquées. Cocher la case « Fenêtres » empêche le changement des tailles ou des positions des fenêtres. On peut saisir un mot de passe pour protéger l’accès à cette fenêtre. Suite à la protection de la feuille, le bouton « Protéger le classeur » devient le bouton « Oter la protection de la feuille ».
- 14. COURS BARDON - EXCEL 2010 / CHAPITRE 1 Information Rights Management (IRM), c’est-à-dire Gestion des Droits relatifs à l’Information Le service IRM de Microsoft Office permet de limiter l’autorisation concernant la lecture, la modification, la copie, l’impression du classeur en cours à certains utilisateurs, pour une période définie. L’utilisation du service IRM requiert Microsoft .NET Passport. Pour attribuer des droits d’accès, procédez ainsi : Ouvrez le menu Fichier > Informations > Protéger le classeur > Restreindre l’autorisation par les personnes (cette commande n’est proposée que si Microsoft .NET Passport a été installé) > Accès restreint. Lors de la première utilisation du service IRM, un module supplémentaire doit être téléchargé, puis installé. Son installation est guidée par un Assistant. Dans la fenêtre « Autorisation », cochez la case « Restreindre l’autorisation à ce classeur ». Puis indiquez les droits d’accès souhaités. Pour désactiver les droits d’accès attribués, ouvrez le menu Fichier > Informations > Protéger le classeur > Restreindre l’autorisation par les personnes > Accès illimité. Pour utiliser un autre compte d’utilisateur et créer ou ouvrir un fichier à accès restreint : menu Fichier > Informations > Protéger le classeur > Restreindre l’autorisation par les personnes > Gérer les informations d’identification. Protection d’une feuille - Protection d’une sélection de cellules Masquer une feuille Pour masquer la feuille active : sous l’onglet Accueil, dans le groupe Cellules, cliquez sur le bouton « Format » > Masquer & afficher > Masquer la feuille. Masquer n’est pas supprimer. Pour afficher une feuille masquée, choisissez en dernière option > Afficher la feuille. Dans la fenêtre « Afficher », cliquez sur le nom de la feuille à afficher. Masquer ou verrouiller une sélection de cellules « Verrouiller » une cellule empêche sa modification. Une cellule verrouillée n’est accessible qu’en lecture seule. La protection s’effectue en trois étapes : 1. Sélectionner 1es cellules à protéger (cf. chapitre 2 § 1 « Sélection des cellules »). 2. Verrouiller et/ou masquer la sélection de cellules Masquer : après protection de la feuille (étape 3), les contenus des cellules masquées ne s’afficheront pas dans la barre de formule. Pour masquer les cellules, faites un clic droit sur la sélection > Format de cellule. Ouvrez la fenêtre « Format de cellule » à l’onglet « Protection », et cochez la case « Masquée ». Validez.
- 15. COURS BARDON - EXCEL 2010 / CHAPITRE 1 Cette fenêtre contient également la case à cocher « Verrouillée ». Verrouiller : toutes les cellules sont verrouillées par défaut (cette option n’est effective que si la feuille est protégée, voir étape 3 ci-dessous). Pour verrouiller ou déverrouiller des cellules, on peut utiliser la fenêtre « Format de cellule », ou bien le menu déroulant du bouton « Format » du groupe « Cellules ». 3. Protéger la feuille Pour rendre effective la protection des cellules (masquage ou verrouillage), il est nécessaire de protéger la feuille. Par défaut, toutes les cellules de la feuille sont verrouillées. Ainsi, en protégeant la feuille (en effectuant cette étape 3, sans effectuer les étapes précédentes), on protège toutes les cellules de la feuille. Il est plus courant de protéger toute une feuille, plutôt que des plages de cellules. Affichez la fenêtre « Protéger la feuille », activez le bouton « Format » du groupe « Cellules » (onglet Accueil) > Protéger la feuille. Ou bien : ouvrez le menu Fichier > « Protéger le classeur » > « Protéger la feuille active ». Pour protéger la feuille, la première case « Protéger la feuille et le contenu des cellules verrouillées » doit nécessairement être cochée. Validez. Dans la mesure où toutes les cellules de la feuille sont verrouillées par défaut, vous pouvez, à l’étape précédente, déverrouiller les cellules à protéger, puis choisir dans la fenêtre « Protéger la feuille » l’option « Sélectionner les cellules déverrouillées ». Pour supprimer la protection d’une feuille, activez le bouton « Format » > Oter la protection de la feuille. Attribution d’un mot de passe à une sélection de cellules L’attribution d’un mot de passe à une sélection de cellules s’effectue en plusieurs étapes : - Otez la protection de la feuille, si elle est protégée. - Sélectionnez les cellules à protéger. - Sous l’onglet Révision, dans le groupe Modifications, activez le bouton « Permettre la modification des plages ». Dans la fenêtre du même nom, cliquez sur « Nouvelle ». - Dans la fenêtre « Nouvelle plage », saisissez un mot de passe. - De retour dans la fenêtre « Permettre la modification des plages », cliquez sur le bouton « Protection de la feuille ». Comme pour le masquage ou pour le verrouillage, la protection de la feuille est nécessaire pour l’attribution d’un mot de passe à une sélection de cellules. S’il est perdu, le mot de passe n’est pas récupérable.
- 16. COURS BARDON - EXCEL 2010 / CHAPITRE 2 Chapitre 2 – SAISIE SIMPLE DE DONNEES 1. SELECTION DE CELLULES La sélection peut être effectuée avec le clavier et la souris, ou bien avec la fenêtre « Atteindre ». Pour désélectionner, cliquez n’importe où (s’il s’agit d’une seule cellule, cliquez en dehors de la cellule). Avec le clavier et la souris Pour sélectionner : Une cellule Pointez sur la cellule. Le pointeur ayant l’aspect d’une croix blanche, cliquez. Ou bien, atteignez la cellule avec les touches fléchées du clavier. Si vous êtes en cours de saisie, validez (par exemple, en tapant Entrée), avant de sélectionner cette cellule en cliquant dessus. Pour atteindre : La cellule A1 : Ctrl + (Home) La dernière cellule de la zone active (la plage commençant par A1 et qui contient toutes les données) : Ctrl + Fin (End) La première cellule de la ligne active : (Home) Une cellule en bordure de la zone de cellules (zone entourée de cases d’en-tête de lignes ou de colonnes, ou de cellules vides) : pointez sur la bordure de la cellule active, en direction de la cellule à atteindre. Quand le pointeur se transforme en croix fléchée, double-cliquez. Exemple : si vous souhaitez atteindre la dernière cellule de la zone, à droite de la cellule active, pointez sur la bordure droite de celle-ci, puis double-cliquez. Des cellules faisant partie de la ligne ou de la colonne de la cellule active Pour sélectionner toutes les cellules situées entre la cellule active et la cellule en bordure de zone, appuyez sur la touche Maj en double-cliquant sur la bordure de la cellule active en direction des cellules à sélectionner. Une plage de cellules Cliquez-glissez de la première à la dernière cellule. Ou bien sélectionnez la première cellule, puis appuyez sur la touche Maj et sélectionnez la dernière cellule de la plage.
- 17. COURS BARDON - EXCEL 2010 / CHAPITRE 2 Des cellules non adjacentes (isolées, en plages, en colonnes ou en lignes) Sélectionnez le 1er élément. Puis appuyez sur la touche Ctrl et sélectionnez les autres en cliquant, ou en cliquant-glissant, dessus. La zone de la cellule active Tapez : Ctrl + * Une colonne ou une ligne Pointez sur la bordure externe de la case de l’en-tête. Le pointeur ayant l’aspect d’une flèche, cliquez. Pour sélectionner : La colonne de la cellule active : Ctrl + Espace. La ligne de la cellule active : Maj (Shift) + Espace. Toute la colonne ou toute la ligne de la feuille est sélectionnée. Des colonnes ou des lignes adjacentes Cliquez-glissez sur les cases d’en-tête des colonnes ou des lignes à sélectionner. Ou bien : sélectionnez la 1ère, puis faites Maj (Shift) + clic sur la dernière. Des colonnes ou des lignes non adjacentes Sélectionnez la première. Puis Ctrl + clic pour sélectionner chacune des autres. Toutes les cellules de la feuille Avec la souris : pointez la case de l’intersection entre les deux lignes d’en-têtes (horizontale et verticale). Le pointeur se transforme en croix blanche ; cliquez. Toutes les cellules de la feuille sont sélectionnées. Avec le clavier : Ctrl + A. Avec la fenêtre « Atteindre » Pour l’afficher : sous l’onglet Accueil, dans le groupe « Edition », activez le bouton « Rechercher et sélectionner » > Atteindre. Ou bien, plus rapidement, appuyez sur la touche F5. Renseignez la zone « Référence ». Exemple de sélection de plages non adjacentes, situées sur la feuille active : b2 : d5 ; e1 : f8 . Exemple de sélection de plages situées sur une autre feuille, par exemple la feuille « Feuil3 » : feuil3! a4 : e8 ; feuil3! b1 : b5 . L’appartenance d’une plage à une feuille se traduit par l’écriture : nomfeuille ! plage Il n’est pas nécessaire de mettre un espace après un signe de ponctuation ( : ; ou !).
- 18. COURS BARDON - EXCEL 2010 / CHAPITRE 2 La fenêtre « Atteindre » permet également : De mémoriser les 4 dernières sélections (affichées dans la zone « Atteindre »). D’offrir diverses possibilités de sélection : après activation du bouton « Cellules », la fenêtre « Sélectionner les cellules » permet de sélectionner des cellules particulières à l’intérieur de la zone active. Exemple : cocher l’option « Cellules vides » sélectionne toutes les cellules vides de la zone active (une cellule vide ne contient aucun caractère, pas même un espace). 2. SAISIE DANS LES CELLULES Sélectionnez une cellule et saisissez par exemple un texte ou un nombre. Par défaut, un texte est aligné à gauche, un nombre est aligné à droite. Validation et passage à une autre cellule Pour valider la saisie, et passer : A la cellule d’en dessous : Entrée ou touche A la cellule de droite : Tab ou touche A la cellule du haut ou à celle du bas : touches fléchées du clavier ou A une cellule quelconque : cliquez dessus. Par défaut, taper Entrée sélectionne la cellule d’en dessous (option « Bas »). On peut paramétrer différemment cette option Excel : cf. fin du chapitre INTRODUCTION. Saisie rapide dans une plage sélectionnée : Colonne après colonne (saisie « à la verticale ») : après chaque saisie, y compris en fin de colonne, il suffit d’appuyer sur la touche Entrée (à condition de ne pas avoir modifié l’option « Bas » de la touche Entrée - cf. fin du chapitre INTRODUCTION). Ligne après ligne (saisie « à l’horizontal ») : après chaque saisie, y compris en fin de ligne, il suffit d’appuyer sur la touche Tab . Saisie d’une même valeur dans toutes les cellules d’une plage Sélectionnez la plage. Saisissez la valeur. Validez avec Ctrl + Entrée. Débordement Quand un texte déborde sur la cellule suivante, une saisie dans celle-ci masque le texte de la cellule précédente. Quand une date déborde, la validation transforme l’affichage de la date en une suite de dièses (#). Testez : réduisez la largeur d’une colonne (par cliqué-glissé sur la bordure droite de sa case d’en-tête). Dans une cellule de cette colonne, saisissez une date, puis validez. Quand un nombre déborde, il est affiché en notation scientifique, c’est-à-dire sous la forme du produit d’un nombre décimal compris entre 1 inclus et 10 exclus par une puissance de 10.
- 19. COURS BARDON - EXCEL 2010 / CHAPITRE 2 Exemple : le nombre 123456789 qui est environ égal à 1,2 * 108, s’affiche dans la cellule 1,2E+08. S’il y a débordement en notation scientifique, l’affichage du nombre dans la cellule est remplacé, comme une date, par une série de dièses. Que ce soit un texte, une date ou un nombre qui déborde, le contenu exact de la cellule demeure, même si l’affichage est différent. En sélectionnant la cellule (cliquez dessus), son contenu exact apparaît dans la zone de contenu de cellule (barre de formule). Saisie d’un nombre sous forme de texte Si on fait précéder un nombre d’une apostrophe (Exemple : ’16), Excel le considère comme un texte et l’aligne à gauche dans la cellule. Après validation, un triangle vert apparaît en haut à gauche de la cellule signalant que ce nombre est de type texte (il ne pourra donc pas faire partie de formules mathématiques). Quand la cellule est sélectionnée, une balise s’affiche à côté. Elle indique qu’il s’agit d’un nombre stocké sous forme de texte et elle propose plusieurs options, en particulier la conversion en type nombre. Saisie semi-automatique de données de type texte Lorsqu’on effectue des saisies de type texte dans une colonne, Excel les mémorise. Après avoir tapé une ou plusieurs lettres dans une nouvelle cellule de la colonne, dès qu’Excel reconnaît une saisie précédente, celle-ci est automatiquement proposée. Il ne doit pas y avoir de cellule vide entre la cellule active et la cellule reconnue. Tapez sur Entrée pour valider la saisie proposée et passer à la cellule suivante. On peut également afficher la « Liste déroulante de choix » : faites un clic droit dans la cellule juste au-dessus ou juste au-dessous des valeurs déjà saisies > « Liste déroulante de choix ». Apparaissent dans cette liste tous les contenus de type texte de la colonne. La liste s’arrête dès qu’il y a une cellule vide (en dessus ou en dessous). Cliquez sur un élément de la liste affiche son contenu dans la cellule. Saisie d’un commentaire L’onglet « Révision » contient un groupe de commandes « Commentaires ». On peut rattacher un commentaire à une cellule : - Sélectionnez la cellule. - Activez le bouton « Nouveau commentaire » du ruban, ou bien clic droit > Insérer un commentaire. Le commentaire commence par défaut par le nom de l’utilisateur. Ce nom peut être modifié ou supprimé. Après un clic droit sur la cellule contenant le commentaire, un menu contextuel propose les options : Modifier, Effacer, Afficher / Masquer le commentaire. Quand le commentaire est masqué, il subsiste dans la cellule un triangle rouge :
- 20. COURS BARDON - EXCEL 2010 / CHAPITRE 2 Le commentaire apparaît dès que le pointeur est sur la cellule. Pour modifier l’apparence du commentaire, affichez la fenêtre « Format de commentaire » : faites un clic droit dans le cadre du commentaire > Format de commentaire. Saisie d’une date ou d’une heure Date Dès qu’Excel reconnaît une date, il la convertit en numéro de série (représentant le nombre de jours écoulés entre cette date et le 1er janvier 1900, sinon 1904 en fonction du paramétrage, cf. chapitre 7 § 6 « Date et heure ») et il lui applique un format. Pour saisir une date : - Séparez le jour, le mois et l’année par les caractères / ou – - Sinon, si vous écrivez le mois en toutes lettres, vous pouvez aussi utiliser des espaces. Si le jour n’est pas mentionné, Excel le considère comme étant le 1er jour du mois. Heure Dès qu’Excel reconnaît des heures, des minutes ou des secondes, il les convertit en fractions. Pour le vérifier, il convient de mettre la cellule au format Standard (onglet Accueil, groupe "Nombre", ouvrez le menu déroulant et cliquez sur Standard). Exemples L’heure 6:00 est convertie en 6/ 24, soit 0,25. L’heure 12:30 est convertie en 0,52 (avec un paramétrage de deux décimales). En effet : 12 h est converti en 12/ 24, soit 0,5. 30 minutes est converti en 30/ 24 * 60, soit 30/ 1440, soit 0,02. L’heure 00:00:50 est converti en 50/ 24 *60 * 60, soit 50/ 86400, soit 0,00058 (avec un paramétrage de cinq décimales). Seul le caractère : est admis pour séparer les heures et les minutes (exemple : 9h28 s’écrit 9:28 et est affiché 09:28), ainsi que pour séparer les minutes et les secondes. Si on écrit 9h28, au lieu de 9:28, on ne pourra pas se servir de cette donnée en tant qu’heure, ni dans les calculs ni dans les formules. Dates et heures, reconnues en tant que telles par Excel, sont des données numériques. Elles sont donc alignées à droite dans les cellules. Saisie restreinte La fenêtre « Validation des données » permet de restreindre une saisie. Il est par exemple possible de restreindre la saisie à un nombre entier supérieur à 30. Commencez par sélectionner les cellules concernées par l’application d’une saisie restreinte. Puis, affichez la fenêtre « Validation des données » : sous l’onglet « Données », dans le groupe « Outils de données », activez le bouton « Validation des données ».
- 21. COURS BARDON - EXCEL 2010 / CHAPITRE 2 Le premier onglet « Options » permet de définir la restriction à appliquer. Le deuxième « Message de saisie » permet de saisir le message à afficher lors de la sélection de la cellule. Le troisième « Alerte d’erreur » permet de saisir le message à afficher en cas d’erreur de saisie. 3. MODIFICATION DES DONNEES Avant validation, si on souhaite recommencer la saisie dans la cellule Le bouton de la barre de formule permet d’annuler la saisie en cours. L’équivalent par le clavier est la touche Echap (Esc). Après validation Soit vous modifiez le contenu de la cellule dans la zone située juste au-dessus de la feuille de calcul. Soit vous double-cliquez dans la cellule, puis vous rectifiez. Soit, la cellule étant active, vous tapez F2, puis vous modifiez. Suppression de données Sélectionnez la ou les cellules, puis appuyez sur la touche Suppr. Après sélection, si vous souhaitez bénéficier d’options d’effacement : sous l’onglet Accueil, dans le groupe « Edition », activez le bouton « Effacer ». 4. RECHERCHER, REMPLACER Pour afficher la fenêtre « Rechercher et remplacer » : sous l’onglet Accueil, dans le groupe « Edition », activez le bouton « Rechercher ». Cette fenêtre peut rester ouverte lors de la saisie dans les cellules. Rechercher Ouvrez l’onglet « Rechercher ». Si la recherche est à effectuer dans une plage de cellules de la feuille active, sélectionnez- cette plage de cellules. Sinon la recherche s’effectuera sur la zone active (cliquez sur une cellule quelconque de la feuille), ou dans le classeur si vous le précisez. Vous pouvez utiliser : l’astérisque * pour remplacer 0, 1 ou plusieurs caractères, ainsi que le point d’interrogation ? pour remplacer un seul caractère. Vous pouvez préciser le format des expressions recherchées. Le bouton « Suivant » sélectionne les cellules contenant la valeur recherchée, une par une.
- 22. COURS BARDON - EXCEL 2010 / CHAPITRE 2 Le bouton « Rechercher tout » liste les occurrences correspondant à la recherche. Vous pouvez trier les résultats obtenus en cliquant sur un en-tête (par exemple, sur « Valeur »). En cliquant sur un résultat, vous sélectionnez sur la feuille la cellule le contenant. Remplacer Ouvrez l’onglet « Remplacer ». Le bouton Remplacer permet de remplacer les valeurs une par une. 5. VERIFICATION ORTHOGRAPHIQUE Si la vérification orthographique est à effectuer dans une plage de cellules de la feuille active, sélectionnez-la. Sinon la recherche s’effectue sur la zone active (cliquez sur une cellule quelconque de la feuille). Pour lancer la vérification orthographique : sous l’onglet « Révision », dans le groupe « Vérification », cliquez sur le bouton « Orthographe ». Ou bien appuyez sur la touche F7. Si Excel détecte un terme absent du dictionnaire, la fenêtre « Orthographe » est affichée. Elle contient des suggestions de correction, ainsi que diverses options. 6. INSERTION ET SUPPRESSION Distinguer contenant et contenu Il faut bien distinguer la suppression du contenant et celle du contenu. Exemples : Quand on supprime la donnée d’une cellule, on ne supprime pas la case qu’est cette cellule. Quand on supprime les données d’une colonne, la colonne devient vierge, mais elle reste. La suppression du contenant entraîne celle du contenu, mais on n’a pas l’inverse. Cette partie concerne les différents types de contenants : colonnes, lignes et cellules. Une insertion ou une suppression de contenant entraîne un décalage Dès qu’il y a insertion (ou suppression) du contenant, il y a décalage de cellules pour insérer (ou supprimer) les nouvelles cellules. Les cellules qui ont été décalées, changent de références (sauf si leurs références sont liées à des références d’autres cellules. Le collage avec liaison est traité chapitre 5 § 4 « Collage »). Pour insérer ou supprimer des cellules, on peut utiliser : Les options du menu contextuel qui s’affiche après clic droit sur la sélection. Ou bien le ruban : boutons « Insérer » ou « Supprimer » du groupe « Cellules » de l’onglet Accueil.
- 23. COURS BARDON - EXCEL 2010 / CHAPITRE 2 Insertion ou suppression de colonnes ou de lignes Le principe est le même pour les colonnes ou pour les lignes. Pour insérer des colonnes : - Sélectionnez le nombre de colonnes à gauche desquelles vont être insérées les nouvelles colonnes. Le nombre de colonnes insérées correspondra au nombre de colonnes sélectionnées. - Clic droit sur la sélection > « Insertion ». Les colonnes sont aussitôt insérées. Les références des cellules décalées ont changé. Exemple Saisissez le nombre 5 dans la cellule référencée A1. Puis insérez deux colonnes avant la colonne A : sélectionnez les colonnes A et B, en cliquant-glissant sur leurs cases d’en-tête. Faites un clic droit sur la sélection > Insertion. Après insertion des colonnes, le nombre 5 est dans la cellule référencée C1. Pour insérer des lignes : - Sélectionnez le nombre de lignes au-dessus desquelles vont être insérées les nouvelles lignes. Le nombre de lignes insérées correspond au nombre de lignes sélectionnées. - Clic droit sur la sélection > « Insertion ». Les lignes sont aussitôt insérées. Comme expliqué précédemment, les références des cellules décalées ont changé. Pour supprimer des lignes ou des colonnes : Sélectionnez-les. Puis faites un clic droit sur la sélection > « Supprimer ». Comme pour l’insertion, les références des cellules décalées changent. Insertion ou suppression d’une plage de cellules - Sélectionnez la plage de cellules à côté de laquelle sera effectuée l’insertion ou la suppression de cellules. - Clic droit sur la sélection > « Insérer » ou « Supprimer ». - Choisissez l’option souhaitée dans la boîte de dialogue qui s’affiche. Insertion de cellules Option « Décalage vers la droite » : Sont insérées le même nombre de cellules vierges que celui des cellules sélectionnées. Les cellules sélectionnées sont décalées à droite, des cellules vierges prennent leur place. Option « Décalage vers le bas » : Les cellules sélectionnées sont décalées vers le bas, des cellules vierges prennent leur place.
- 24. COURS BARDON - EXCEL 2010 / CHAPITRE 2 Option « Ligne entière » : Des lignes entières sont insérées au-dessus des cellules sélectionnées, en nombre égal au nombre de lignes de ces dernières (le résultat est le même qu’une insertion de lignes, vue au paragraphe précédent « Pour insérer des lignes »). Option « Colonne entière » : Des colonnes entières sont insérées à gauche des cellules sélectionnées, en nombre égal au nombre de colonnes de ces dernières (le résultat est le même qu’une insertion de colonnes, vue au paragraphe précédent « Pour insérer des colonnes »). Suppression de cellules Option « Décalage vers la gauche » : les cellules sélectionnées sont supprimées et toutes les cellules de droite qui occupent les lignes de ces cellules, sont décalées à gauche. Option « Colonne entière » : cette fois-ci, toutes les cellules des colonnes de droite sont décalées à gauche (le résultat est le même qu’une suppression de colonnes). Option « Décalage vers le haut » : c’est le même principe que précédemment. Les cellules sélectionnées sont supprimées et toutes les cellules d’en-dessous qui occupent les colonnes de ces cellules, sont décalées vers le haut. Option « Ligne entière » : cette fois-ci, ce sont tous les cellules en dessous qui sont décalées vers le haut (et non plus seulement celles qui occupent les colonnes des cellules sélectionnées) (le résultat est le même qu’une suppression de lignes).
- 25. COURS BARDON - EXCEL 2010 / CHAPITRE 3 Chapitre 3 – SERIES DE DONNEES La procédure de création d’une série évite de saisir une à une les données. Elle est plus rapide et plus fiable que la saisie individuelle de chaque élément d’une série. On peut créer une série dans tous les sens (vers le bas, le haut, la droite ou la gauche). Pour créer une série numérique (§ 1), une série chronologique (§ 2) ou une série alphanumérique (§ 3), on se servira : Du cliqué-glissé sur la poignée d’une sélection de cellules, le pointeur revêt l’aspect d’une croix noire . Du menu de la balise active qui apparaît en fin de cliqué-glissé. De la fenêtre « Série de données ». Pour l’afficher : sous l’onglet Accueil, dans le groupe « Edition », activez le bouton « Remplissage » > Série. 1. SERIE NUMERIQUE Série linéaire Une série linéaire est une suite de nombres, chacun (à partir du 2ème) étant obtenu en ajoutant un nombre fixe à l’élément précédent. Le nombre ajouté est appelé « incrément » ou « pas ». Exemple : 5, 8, 11, 14, 17, 20. Le pas de cette série linéaire est 3. Pour créer une série linéaire, procédez ainsi : - Saisissez les 2 premiers éléments de la série, sur deux cellules adjacentes, en ligne ou en colonne. Exemple : saisissez 5 et 8. Excel en déduit le pas de la série. Dans l’exemple, le pas est 3. - Sélectionnez les 2 cellules ainsi remplies, puis cliquez-glissez à partir de la poignée de la sélection sur les cellules à remplir avec les termes suivants de la série. Exemple : cliquez-glissez sur la poignée de la sélection Les saisies étant effectuées à l’horizontal, on peut étendre la série vers la gauche ou vers la droite. Deux saisies étant effectuées à la verticale, on peut étendre la série vers le bas ou vers le haut. Pendant le cliqué-glissé, une info-bulle indique le nombre qui s’affichera dans la cellule. Par cliqué-glissé sur la poignée en sens inverse, on peut réduire la série. Pour créer une suite de nombres de valeur constante (exemple : 12, 12, 12) : saisissez ce nombre. Après validation, sélectionnez la cellule et effectuez un cliqué-glissé sur la poignée. Une seule cellule étant sélectionnée, Excel applique un pas nul. Exemple : saisissez 12. Validez (en appuyant sur la touche Entrée ou en cliquant dans une autre cellule). Sélectionnez la cellule. Puis cliquez-glissez sur sa poignée dans le sens souhaité.
- 26. COURS BARDON - EXCEL 2010 / CHAPITRE 3 On peut ouvrir le menu de la balise pour incrémenter de 1, ou bien afficher la fenêtre « Série de données » pour incrémenter du pas souhaité. Pour afficher cette fenêtre : sous l’onglet Accueil, dans le groupe « Edition », activez le bouton « Remplissage » > Série. Dans la fenêtre, l’option « Tendance » aboutit au même résultat qu’un cliqué-glissé. Série géométrique Une série géométrique est une suite de nombres, chacun (à partir du 2ème) étant obtenu en multipliant par un nombre fixe l’élément précédent. Exemple : 4, 8, 16, 32, 64. Le pas de cette série géométrique est 2. Pour créer une série géométrique, procédez ainsi : - Saisissez le 1er élément. Validez. - Puis, au choix, sélectionnez : Soit toutes les cellules à remplir, Soit uniquement la cellule du 1er élément. Indiquez alors la dernière valeur (exacte ou approximative) de la série. Le nombre de termes sera fonction de cette dernière valeur. - Affichez la fenêtre « Série de données » : sous l’onglet Accueil, dans le groupe « Edition », activez le bouton « Remplissage » > Série. Choisissez vos options. Si vous n’avez sélectionné que la cellule du 1er élément, indiquez la dernière valeur de la série. 2. SERIE CHRONOLOGIQUE Une série chronologique est une suite de dates, chacune (à partir de la 2ème) étant obtenue en ajoutant la même durée à la date précédente. La durée ajoutée est le « pas » de la série. Exemple : 10/05/2011, 17/05/2011, 24/05/2011. Le pas de cette série chronologique est 7. Comme pour la création d’une série linéaire, on peut utiliser pour créer une série chronologique : cliqué-glissé sur la poignée de la sélection, balise active et fenêtre « Série de données ». Pour créer une série chronologique, procédez ainsi : - Saisissez la date du 1er élément. Exemple : saisissez 10/05/2011. Puis validez. - Cliquez-glissez sur les cellules à remplir. Excel applique par défaut une incrémentation de pas un. Exemple : 10/05/2011, 11/05/2011, 12/05/2011… - Modifiez les saisies si vous le souhaitez, en utilisant : Soit une option proposée dans le menu de la balise active . Excel prend en compte que le 1er élément est une date, et propose des options en conséquence (exemple : « Incrémenter les mois »). Soit des options proposées dans la fenêtre « Série de données » (exemple : choisissez un pas de 7).
- 27. COURS BARDON - EXCEL 2010 / CHAPITRE 3 L’utilisation de la balise active est plus rapide. La fenêtre « Série de données » offre davantage de possibilités. 3. SERIE ALPHANUMERIQUE Les valeurs d’une série alphanumérique sont constituées d’un texte fixe et d’un nombre qui peut être incrémenté. Pour créer une série alphanumérique, procédez ainsi : - Saisissez le 1er élément (exemple : couleur 1) ou les deux premiers éléments (exemple : forme 5 et forme 7). Validez (cliquez dans une autre cellule). - Etendez le contenu de la cellule, ou des deux cellules, par cliqué-glissé sur la poignée de la sélection (on obtient dans le premier exemple : couleur 2, couleur 3... et dans le second exemple : forme 9, forme 11...). La fenêtre « Série de données » n’est pas utilisable pour une série alphanumérique. Dans l’incrémentation, Excel ne prend en compte que le nombre situé le plus à droite (c’est-à-dire la dernière décimale). Exemple : saisissez hauteur 1,84. Validez. Cliquez-glissez sur la poignée de la cellule. Vous obtenez hauteur 1,85 puis hauteur 1,86… 4. SERIE CREEE A PARTIR D’UNE LISTE PERSONNALISEE Avant de créer la série, il convient de créer la liste personnalisée. Création d’une liste personnalisée Pour créer une liste personnalisée, procédez ainsi : - Affichez la fenêtre « Listes pers. » : ouvrez le menu Fichier > Options > Options avancées. Dans la rubrique Général, cliquez sur le bouton « Modifier les listes personnalisées » (en bas de la rubrique). - Dans la zone « Listes personnalisées », choisissez « Nouvelle liste ». - Pour entrer les éléments dans la liste : Soit vous les écrivez : dans la zone « Entrées de la liste », tapez chaque élément, en validant avec Entrée après chaque saisie. Pour terminer, cliquez sur le bouton Ajouter. Soit vous les importez : cliquez dans la zone à côté du bouton Importer. Sélectionnez la plage contenant les éléments que doit contenir la liste. Cliquez sur le bouton Importer. - Validez. Création de la série à partir d’une liste personnalisée Dans une cellule, saisissez un élément de la liste. Validez. Cliquez-glissez sur la poignée de la cellule dans le sens souhaité. Les éléments de la liste s’affichent dans les cellules adjacentes. Si on a cliqué sur un nombre de cellules supérieur au nombre d’éléments de la liste, celle-ci se répète.
- 28. COURS BARDON - EXCEL 2010 / CHAPITRE 4 Chapitre 4 – MISE EN FORME ET DIMENSIONS Eléments de mise en forme La mise en forme d’une cellule concerne plusieurs éléments : - Le « nombre », c’est-à-dire le format d’affichage de la valeur (exemples : format monétaire, format pourcentage ou format texte) ; - L’alignement de la valeur dans la cellule ; - La police des caractères ; - La bordure de la case ; - Son remplissage ; - Son format. Outils de mise en forme Fenêtre « Format de cellule » Les cinq premiers éléments cités ci-dessus font chacun l’objet d’un onglet de la fenêtre « Format de cellule ». Il existe plusieurs méthodes pour afficher cette fenêtre, en particulier les deux suivantes : - Cliquez sur le lanceur du groupe Nombre. - Ou bien : clic droit sur la sélection à mettre en forme > Format de cellule. La fenêtre présente des options supplémentaires par rapport aux commandes du ruban. Les commandes du ruban ou de la mini-barre d’outils Des boutons du ruban, dont certains sont présents sur la mini-barre d’outils (clic droit sur la cellule pour l’afficher), peuvent être utilisés pour accéder directement aux mises en forme. Par exemple, sont communément utilisés les boutons d’alignement ou les boutons de police (type, taille, styles gras, italique et souligné). Onglet : excepté pour l’application d’un thème (onglet Mise en page), on utilisera toujours l’onglet Accueil. Groupes : concernant le nombre et l’alignement, on utilisera les groupes du même nom. Concernant la police, la bordure et le remplissage, on utilisera le groupe Police. Concernant le format, on utilisera le groupe Cellules. Principe d’application d’une mise en forme Plutôt que de procéder à la mise en forme cellule par cellule, il est plus rapide de sélectionner, avant ou après saisie, le maximum de cellules, avant de leur appliquer une mise en forme. - Sélectionnez les cellules à traiter. Quand une seule cellule est sélectionnée, sélectionnez bien la cellule (elle a un contour plus épais), et non son contenu (dans ce cas, vous n’aurez accès qu’à l’onglet Police de la fenêtre « Format de cellule ») ; - Cliquez sur les commandes de mises en forme souhaitées, en utilisant le ruban, la mini-barre d’outils ou la fenêtre « Format de cellule ».
- 29. COURS BARDON - EXCEL 2010 / CHAPITRE 4 1. ELEMENTS DE MISE EN FORME Formats d’affichage Sélectionnez les cellules à traiter. Dans le groupe Nombre du ruban, activez le menu déroulant de la zone de saisie. Onze formats prédéfinis par Excel sont proposés, avec un aperçu de la cellule active (en dessous du nom du format). La dernière option « Autres formats numériques » affiche la fenêtre « Format de cellule ». Format Standard C’est le format qu’Excel applique par défaut. Il consiste en l’alignement à droite d’un nombre ou d’une date, et en l’alignement à gauche d’un texte. Format Nombre C’est le format communément utilisé pour l’affichage d’un nombre. Exemple : 3528,10 Par défaut, Excel affiche un nombre de ce format avec deux décimales et sans séparateur de milliers. Vous pouvez modifier le nombre de décimales et ajouter un séparateur de milliers. Nombre de décimales (chiffres après la virgule) Dans le ruban ou sur la mini-barre d’outils, vous pouvez utiliser les boutons « Réduire les décimales » (d’icône ,00 ,0) ou « Ajouter une décimale » (d’icône ,0 ,00). Séparateur des milliers Le séparateur des milliers par défaut est l’espace. Pour définir un autre séparateur appliqué par défaut, ouvrez le menu Fichier > Options > Options avancées. Dans la rubrique « Options d’édition », décochez la case « Utiliser les séparateurs système ». Saisissez le caractère souhaité comme séparateur des milliers, un point par exemple. Validez. Pour que soient insérés (ou supprimés) des séparateurs de milliers dans les cellules sélectionnées, de format Nombre, n’utilisez que la fenêtre « Format de cellules » : à l’onglet Nombre, cochez la case « Utiliser le séparateur de milliers ». Si vous cliquez sur le bouton d’icône 000 présent sur le ruban ou sur la mini-barre d’outils, le format ne sera plus « Nombre », mais « Comptabilité ». Format Monétaire Par défaut, Excel affiche un nombre de ce format avec deux décimales, séparateur de milliers et devise. Le symbole de la devise est aligné contre le bord droit de la cellule. Si la saisie précise la devise par défaut (par exemple si on saisit 219,50 € et que l’euro a été défini comme la devise par défaut), le format monétaire est automatiquement appliqué à la cellule.
- 30. COURS BARDON - EXCEL 2010 / CHAPITRE 4 Changement du symbole monétaire par défaut : Démarrer > Panneau de configuration, choisissez l’option régionale et le symbole monétaire. Le changement est effectif après redémarrage d’Excel. Changement du nombre de décimales, ajout ou suppression du séparateur de milliers : voir paragraphe ci-dessus « Format Nombre ». Changement du symbole de la devise : ouvrez la fenêtre « Format de cellules » à l’onglet Nombre, et choisissez le symbole souhaité. Format Comptabilité Comme un nombre de format Monétaire, un nombre de ce format affiche par défaut deux décimales, le séparateur de milliers et la devise. Des éléments le différencient cependant du format monétaire : Le symbole de la devise est aligné avec un retrait d’un caractère du bord droit de la cellule ; Une valeur nulle est remplacée par un tiret, placé au centre ; Montant négatif : le signe moins est aligné, seul, à gauche de la cellule. Exemple : Le bouton d’icône billets et pièces du groupe Nombre ou de la mini-barre d’outils permet d’appliquer directement ce format. En ouvrant son menu déroulant, on affiche la fenêtre « Format de cellules » à l’onglet Nombre. Elle permet de changer le nombre de décimales et la devise. Format Date et Heure Dans la fenêtre « Format de cellule », divers types d’affichage sont proposés en fonction du paramètre régional choisi. Dans le groupe Nombre, le menu déroulant de la zone de saisie propose les deux types de date : « Date courte » et « Date longue ». Le format « Date longue » affiche également le jour de la date. Format Pourcentage Exemple : si on applique le format Pourcentage à la cellule contenant la valeur 0,055, la valeur affichée devient 5,5% (avec l’option choisie d’une décimale). Le bouton d’icône % du groupe Nombre ou de la mini-barre d’outils permet d’appliquer directement ce format. Format Fraction Le format Fraction permet de représenter un nombre décimal sous la forme de sa partie entière suivie d’une fraction. Exemple : 3,5 peut être affiché 3 ½ en format Fraction. Si une valeur est saisie sous la forme d’un nombre entier suivi d’une fraction, le format Fraction est automatiquement attribué à la cellule. Le dénominateur de la fraction peut être précisé, soit en nombre de chiffres (1,2 ou 3), soit par une valeur exacte (par exemple demis ou quarts). Exemple : 2,581 peut être affiché avec un dénominateur d’un chiffre : 2 4/7 ou de deux chiffres : 2 43/74
- 31. COURS BARDON - EXCEL 2010 / CHAPITRE 4 ou de trois chiffres : 2 104/179. A chaque fois, Excel affiche la fraction la plus proche de la valeur saisie. Le format prédéfini d’Excel affiche un dénominateur d’un seul chiffre. Format Scientifique En notation scientifique, un nombre positif s’affiche comme produit d’un nombre décimal compris entre 1 et 10 exclus, et une puissance de 10. Dans le format Scientifique, la puissance de 10 est affichée sous la forme de la lettre E suivie de l’exposant. Exemples : On a 123456 = 1,23456 * 105. Le nombre 123456 sera affiché 1,235E05 (s’il a été paramétré trois décimales). On a 0,057 = 5,7 * 10-2. Le nombre 0,057 sera affiché 5,700E-02 (toujours avec l’option trois décimales). Format Texte En appliquant à une cellule le format Texte, même un nombre acquiert ce format. Il ne pourra donc pas être utilisé dans des formules mathématiques. Une formule saisie restera sous sa forme de texte (le résultat ne sera pas affiché). Format Spécial La fenêtre « Format de cellule » propose la catégorie « Spécial ». Le format Spécial regroupe divers formats particuliers, type Code postal, Sécurité Sociale ou Téléphone. Ils dépendent du paramètre régional choisi. Format personnalisé Dans la fenêtre « Format de cellule », choisissez la catégorie « Personnalisée ». Si vous souhaitez définir un format Personnalisé, vous pouvez l’écrire directement, ou plus simplement, vous baser sur un type prédéfini que vous modifierez. Il existe en effet plusieurs types prédéfinis de format Personnalisé. Pour en choisir un, cliquez dessus. Il apparaît dans la zone de texte, sous « Type ». Validez. Pour créer ou utiliser un format Personnalisé, il convient de connaître la syntaxe des codes de format de nombre. Il est pratique d’effectuer la saisie dans la cellule souhaitée, puis de définir le format Personnalisé. La saisie apparaît ainsi formatée dans la zone « Exemple ». Vous pouvez si nécessaire modifier alors le format. Un format personnalisé comprend une à quatre parties, qui sont séparées par des points- virgules. Si le format comprend : Une partie : Le format est appliqué à toute valeur. 2 parties : La 1ère partie est appliquée aux valeurs positives et nulles, et la 2ème partie est appliquée aux valeurs négatives. 3 parties : La 1ère partie est appliquée aux valeurs positives,
- 32. COURS BARDON - EXCEL 2010 / CHAPITRE 4 la 2ème aux valeurs négatives, et la 3ème aux valeurs nulles. 4 parties : Les 3 premières parties comme précédemment, la 4ème partie s’applique à un texte. Exemples : SAISIE FORMAT APPLIQUE AFFICHAGE PRECISIONS Jaune «La couleur est »@ La couleur est jaune Les caractères saisis entre « » s’affichent sans modification. Le texte saisi remplace le symbole @. 8 «Positif»; «Négatif»;«Nul» Positif -8 Id. Négatif Le format comprend 3 parties. 0 Id. Nul 12 *+;[Rouge]«-»0 ++++++++++++++++ Le format comprend 2 parties. L’astérisque répète le caractère qui suit. -12 Id. -12 (-12 en rouge) [couleur] affiche en couleur la saisie. -12,9 Id. -13 (-13 en rouge) 0 affiche la saisie en nombre entier. 1234,8 # ##0 1 235 L’espace affiche le séparateur de milliers. 1234,8 # ##0,00_ 1 234,80 Il y a 2 chiffres décimaux. Le caractère de soulignement place un espace juste après. 1234,8 # ##0,00 € 1 234,80 € Le symbole € s’affiche, même sans guillemets. De même, les symboles F $ + - / : ne nécessitent pas de guillemets. Les affichages des dates et des heures en fonction des formats appliqués sont explicitement révélés dans la zone « Exemple ». Un format Personnalisé n’est par défaut applicable que dans le classeur en cours. Si vous souhaitez l’appliquer dans d’autres classeurs, enregistrez le classeur actif comme modèle (type Modèle Excel *.xlt). Créez ensuite les autres classeurs en vous basant sur ce modèle : menu Fichier > Nouveau ; dans la fenêtre « Nouveau classeur », choisissez « Mes modèles », puis cliquez sur le modèle, et validez. Alignement et orientation L’alignement concerne la disposition du texte dans la cellule. Le mot « texte » est pris dans son sens le plus large, désignant une suite de caractères quelconques.
- 33. COURS BARDON - EXCEL 2010 / CHAPITRE 4 Seront utilisés : - Sur le ruban, le groupe Alignement de l’onglet Accueil ; - La fenêtre « Format de cellule », à l’onglet Alignement. Alignement horizontal ou vertical Alignement horizontal (alignement par rapport à la largeur de la cellule) L’alignement par défaut est l’alignement Standard : un nombre ou une date est aligné à droite (contre le bord droit, sans retrait) ; un texte est aligné à gauche (contre le bord gauche, sans retrait). Exemples : 250310 25/03/10 Texte sans retrait Texte avec retrait gauche Le groupe « Alignement » contient les trois boutons d’alignement : Aligner à gauche , Centrer (bouton également présent sur la mini-barre d’outils) et Aligner à droite . Quand il y a alignement à gauche ou à droite, un retrait (espace entre la bordure et le texte) est possible. On peut activer les boutons « Diminuer le retrait » et « Augmenter le retrait » . La fenêtre « Format de cellule » contient d’autres possibilités d’alignement. L’option Recopié répète le contenu dans la cellule, autant de fois que possible. L’option Distribué répartit le texte dans la cellule, avec autant de retrait à gauche qu’à droite. Alignement vertical (alignement par rapport à la hauteur de la cellule) On retrouve les principales options appliquées précédemment, verticalement cette fois. Orientation du texte Par défaut, le texte est aligné horizontalement, donc avec un angle nul par rapport à l’horizontal. Seront utilisés : - Le bouton Orientation du groupe Alignement ; - La zone « degrés » de la fenêtre « Format de cellule ». Texte et dimensions de la cellule « Renvoyer à la ligne automatiquement » Le texte ne déborde plus sur les cellules voisines. Il est affiché entièrement dans la cellule, qui s’agrandit en hauteur, s’il y a besoin, au fur et à mesure de la saisie. Activez le bouton « Renvoyer à la ligne automatiquement » du groupe Alignement, ou bien cochez la case correspondante de la fenêtre « Format de cellule ». « Ajuster » En cochant cette case dans la fenêtre « Format de cellule », la taille des caractères est réduite, s’il y a besoin, au fur et à mesure de la saisie. La cellule garde les mêmes dimensions.
- 34. COURS BARDON - EXCEL 2010 / CHAPITRE 4 Ces deux options visent à afficher entièrement un long texte dans la cellule. En choisissant la 1ère option, on augmente la hauteur de ligne. En choisissant la 2ème option, on réduit la taille des caractères. « Fusionner les cellules » Dans la fenêtre « Format de cellule », cette option est souvent combinée avec un alignement Centré pour disposer un titre. Si plusieurs cellules contiennent une valeur avant la fusion, seule la valeur de la cellule supérieure gauche est conservée. Sur le ruban, dans le groupe Alignement, le bouton « Fusionner et centrer » aboutit directement au même résultat. Ce bouton est également présent sur la mini-barre d’outils. Police, bordure, remplissage Police Commandes du ruban (ou de la mini-barre d’outils) : Dans le groupe Police, on peut directement choisir le type, la taille et la couleur des caractères (A), ainsi que le style (gras G, italique I, souligné S). Dans la liste de choix, les deux premiers types de police correspondent à ceux utilisés par défaut, dans le classeur en cours, pour les en-têtes et le corps (caractères saisis dans les cellules). Les boutons A et A permettent d’augmenter ou de réduire, à chaque clic, d’un point la taille des caractères. Fenêtre « Format de cellule », onglet Police : Dans la fenêtre, sont également proposés des types de soulignement, des couleurs personnalisées, ainsi que les attributs Barré, Exposant et Indice. Bordure Commandes du ruban (ou de la mini-barre d’outils) : Dans le groupe Police, le bouton de bordures (son icône et son info-bulle dépendent de la dernière commande appliquée) dispose d’un menu déroulant. Tandis que le bouton de la mini-barre d’outils propose des bordures prédéfinies, le bouton du ruban propose en plus diverses commandes dans la rubrique « Traçage des bordures », qui permettent de tracer des bordures, le pointeur prenant l’aspect d’un crayon. Traçage des bordures : Choisissez d’abord une « Couleur de ligne » et un « Style de trait ». Quand le pointeur devient crayon, ou gomme si vous cliquez sur l’option « Effacer les bordures », procédez par clics ou par cliqués-glissés. Pour appliquer un contour (option « Tracer les bordures ») ou un quadrillage (option « Tracer les bordures de grille ») à toute une plage de cellules, cliquez-glissez en diagonale. Pour terminer, appuyez sur la touche Echap (Esc).
- 35. COURS BARDON - EXCEL 2010 / CHAPITRE 4 Fenêtre « Format de cellule », onglet Bordure : Définissez : - Le style et la couleur de la ligne, dans le cadre gauche ; - Puis les bordures souhaitées : cliquez sur un ou plusieurs boutons. Vous pouvez également définir des bordures en cliquant dans le cadre de l’aperçu. Remplissage Commande du ruban (ou de la mini-barre d’outils) : Le bouton « Couleur de remplissage » (d’icône pot de peinture) permet d’appliquer une couleur de fond. En pointant sur une couleur de la galerie, on a un aperçu instantané sur les cellules sélectionnées. Fenêtre « Format de cellule », onglet Remplissage : A cet onglet, on peut choisir : - Soit une couleur d’arrière-plan, agrémentée d’un motif, dont on définit la couleur et le type, - Soit un dégradé, après affichage de la fenêtre « Motifs et textures » sur activation du bouton du même nom. On définit sa couleur et son type. 2. CREATION ET APPLICATION D’UN STYLE Un style est un ensemble d’éléments de mise en forme (format d’affichage, alignement, police…) auquel on donne un nom afin de pouvoir ensuite le réutiliser. Il est applicable sur toutes les feuilles du classeur. Excel 2010 dispose de nombreux styles prédéfinis. On peut créer des styles personnalisés. Pour appliquer un style : sélectionnez les cellules à traiter, puis cliquez sur le nom du style souhaité. Dans le groupe « Style », on utilise le bouton « Styles de cellules ». Styles prédéfinis Pour accéder à la galerie des styles, activez le bouton « Styles de cellules ». En pointant sur un style, on a un aperçu instantané sur les cellules sélectionnées de la feuille de calcul. Cliquer sur le nom d’un style permet de l’appliquer à la sélection de cellules. Création d’un style Au lieu d’utiliser plusieurs fois les mêmes éléments de mise en forme, en les appliquant successivement, on peut les définir dans un « style », qu’il suffira ensuite d’appliquer d’un seul clic. On peut commencer par appliquer le style souhaité à une cellule, que l’on sélectionne. On retrouvera ainsi ses paramètres de style dans la fenêtre « Format de cellule ».
- 36. COURS BARDON - EXCEL 2010 / CHAPITRE 4 Pour afficher la fenêtre « Style » : activez le bouton « Styles de cellules » > Nouveau style de cellule. - Attribuez un nom au style ; - Affichez la fenêtre « Format de cellule » en cliquant sur le bouton « Format ». Définissez les paramètres du style : Nombre, Alignement, Bordure, Police... Validez. Le nouveau style apparaît dans la galerie des styles, dans la rubrique « Personnalisé ». 3. MISE EN FORME CONDITIONNELLE « Mise en forme conditionnelle » : la mise en forme est conditionnée par le contenu de la cellule. Par exemple, si la valeur d’une cellule est comprise entre 18 et 24, ses caractères sont verts et le style est italique. Des mises en forme conditionnelles prédéfinies d’Excel sont disponibles. On peut également créer des mises en forme conditionnelles personnalisées. Excel 2010 permet de définir des critères portant sur des valeurs appartenant à d’autres feuilles du classeur actif. Principe de procédure pour définir et appliquer une mise en forme conditionnelle : - Sélectionnez la plage de cellules à traiter. - Dans le groupe Style, cliquez sur le bouton « Mise en forme conditionnelle ». - Pointez sur le type choisi, puis cliquez sur l’option souhaitée. Ou bien, cliquez sur « Nouvelle règle » pour créer une règle personnalisée. - Renseignez la ou les fenêtre(s). - Validez. Mises en forme conditionnelles prédéfinies Il existe cinq types prédéfinis de règles. Règles de mise en surbrillance des cellules Quand on applique ce type de règle, chaque contenu de cellule sélectionnée est comparé à une ou plusieurs valeurs définies. Pour définir une valeur, on peut : - La saisir directement, - Ou sélectionner une cellule la contenant, - Ou saisir une formule, précédée du signe égal. Mise en forme : elle peut être sélectionnée dans la liste déroulante, ou bien définie via la fenêtre « Format de cellule », en choisissant l’option « Format personnalisé » en fin de liste. Règles des couleurs plus/moins élevées Quand on applique ce type de règle, chaque contenu de cellule sélectionnée est comparé à un ensemble des valeurs de la sélection. Mise en forme : cf. paragraphe concernant le type précédent « Règles de mise en surbrillance des cellules ».
- 37. COURS BARDON - EXCEL 2010 / CHAPITRE 4 Barres de données Quand on applique ce type de règle, chaque cellule sélectionnée comporte une barre de couleur, de longueur proportionnelle à sa valeur. Par rapport à Excel 2007, Excel 2010 offre davantage de possibilités de mise en forme des barres de données. Nuances de couleurs Quand on applique ce type de règle, les cellules sélectionnées acquièrent des remplissages de couleurs différentes en fonction de leur contenu. Jeux d’icônes Quand on applique ce type de règle, chaque cellule sélectionnée contient une icône, fonction de son contenu. Les jeux d’icônes proposés contiennent 3, 4 ou 5 icônes. Par rapport à Excel 2007, Excel 2010 dispose de plus de jeux d’icônes, facilement combinables. Barres de données, Nuances de couleurs et Jeux d’icônes : Modifier une règle de mise en forme Pour modifier le paramétrage de la représentation utilisant le type « Base de données », « Nuances de couleurs » ou « Jeux d’icônes », utilisez la fenêtre « Modifier la règle de mise en forme ». Procédez ainsi : - Sélectionnez une cellule à laquelle est appliquée la mise en forme conditionnelle à appliquer. - Sous l’onglet Accueil, dans le groupe Style, activez le bouton « Mise en forme conditionnelle » > « Gérer les règles ». - Sélectionnez la règle souhaitée, puis cliquez sur « Modifier la règle ». Renseignez la fenêtre « Modifier la règle de mise en forme ». Mises en forme conditionnelles personnalisées Affichez la fenêtre « Nouvelle règle de mise en forme » : activez le bouton « Mise en forme conditionnelle » > Nouvelle règle. Six types de règles sont proposés. Dans le cadre supérieur, sélectionnez le type souhaité. Dans le cadre inférieur, définissez la règle à appliquer à la sélection de cellules. Gérer les règles On peut appliquer à une sélection de cellules plusieurs mises en forme conditionnelles. Pour gérer ces règles, utilisez la fenêtre « Gestionnaire des règles de mise en forme conditionnelle ». Pour afficher cette fenêtre : cliquez sur le bouton « Mise en forme conditionnelle » > Gérer les règles. La fenêtre affiche les règles qui s’appliquent à la sélection de cellules. Les règles s’appliquent selon leur ordre de priorité. Une règle est d’autant prioritaire qu’elle est placée plus haut dans la fenêtre. Les deux boutons fléchés Monter et Descendre permettent de modifier cet ordre. En cas d’incompatibilité entre plusieurs règles, c’est la dernière règle qui s’applique. Effacer les règles Si nécessaire, sélectionnez d’abord les cellules à traiter. Pour effacer les règles, activez le bouton « Mise en forme conditionnelle » > Effacer les règles. Précisez sur quelles cellules elles doivent être effacées.