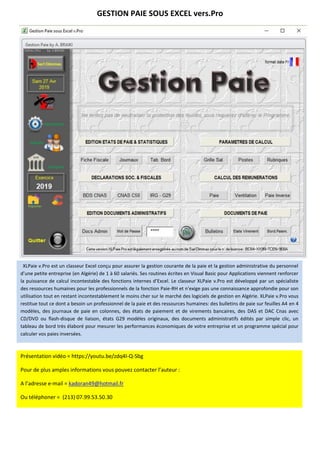
Guide xl paie 2019
- 1. GESTION PAIE SOUS EXCEL vers.Pro Présentation vidéo = https://youtu.be/zdq4I-Q-Sbg Pour de plus amples informations vous pouvez contacter l’auteur : A l’adresse e-mail = kadoran49@hotmail.fr Ou téléphoner = (213) 07.99.53.50.30 XLPaie v.Pro est un classeur Excel conçu pour assurer la gestion courante de la paie et la gestion administrative du personnel d’une petite entreprise (en Algérie) de 1 à 60 salariés. Ses routines écrites en Visual Basic pour Applications viennent renforcer la puissance de calcul incontestable des fonctions internes d’Excel. Le classeur XLPaie v.Pro est développé par un spécialiste des ressources humaines pour les professionnels de la fonction Paie-RH et n'exige pas une connaissance approfondie pour son utilisation tout en restant incontestablement le moins cher sur le marché des logiciels de gestion en Algérie. XLPaie v.Pro vous restitue tout ce dont a besoin un professionnel de la paie et des ressources humaines: des bulletins de paie sur feuilles A4 en 4 modèles, des journaux de paie en colonnes, des états de paiement et de virements bancaires, des DAS et DAC Cnas avec CD/DVD ou flash-disque de liaison, états G29 modèles originaux, des documents administratifs édités par simple clic, un tableau de bord très élaboré pour mesurer les performances économiques de votre entreprise et un programme spécial pour calculer vos paies inversées.
- 2. 1 Champ mot de passe et mots Clé pour commandes spéciales 2 Commande d’exécution ouverture de l’application 3 Table de la Grille des Salaires 4 Table de la Nomenclature des Postes de travail 5 Table des Rubriques de Paie 6 Feuille Saisie des Éléments de Paie 7 Ventilation ou récapitulation des paies par comptes et par rubriques 8 Calcul de Paie inversée 9 Edition des Bulletins de paie (Modèle Portrait ou Paysage) 10 Etats de virement des salaires 11 Bordereau de paiement en espèces des salaires 12 Fiche fiscale ou Fiche annuelle des salaires perçus par le salarié 13 Journaux des Salaires Mensuels 14 Tableau de Bord Permanent 15 Etat DAS CNAS et Interfaces numériques (CD/DVD de liaison) 16 DAC CNAS + Mouvement des Salariés Cnas 17 Etat G29 et G29 bis (301bis) 18 Editeur de documents administratifs (Certif.& Attest. Trav.- RLV – Titre Congé – ATS Cnas etc…) 19 Paramètres (Informations Employeur et autres variables) 20 Fiche Identification du Salarié (Création – Modification – Consultation) 21 Feuille des Banques où sont domiciliés les Salariés 22 Commande Spéciale Importation des B.Données d’un Classeur altéré (nécessite mot clé) 23 Commande Spéciale initialisation des Bases de données (nécessite mot clé) 24 Mini Aide incorporé 25 Fermeture du Classeur (sélectionner « sauvegarder » si absence de problèmes) 43 5 76 1 109 8 2 11 12 13 14 15 1716 18 19 20 21 22 23 2425
- 3. PROCEDURE D’EXPLOITATION DU CLASSEUR XLPAIE 1 – Imprimez ce document pour suivre le pas-à-pas 2 – Téléchargez l’application XLPaie et en faire une copie sur un Flash-disque 3 – Lancez l’application en cliquant sur le fichier XLPaie(an).xls 4 – Activez les macros suivant la version d’Excel 2007 – 2010 à 2016 (préférence pour Vers.2010 et plus) Version 2007 cliquez ici Version 2010 cliquez sur « Activer le contenu » 5 – Donnez le mot de passe qui vous a été transmis par SMS s’il y a lieu 6 – Cliquez sur l’icône « Médaillon XL » et les commandes grisées de la page d’accueil deviennent visibles 7 - Dans la page d'accueil sélectionnez dans le menu "Docs Admin." la commande "F.Signalétique" (vierge) et imprimez le document s’il ne vous a pas été transmis par l’auteur; faites en des photocopies suivant le nombre de votre effectif et remplissez les formulaires au stylo un à un. 8 - Allez à la Fiche EMPLOYEUR et complétez le formulaire. Lisez l’aide à la saisie en bas de la fenêtre. 9 - Allez à la Fiche BANQUES et ajoutez ou modifiez les codes/désignation des banques 10 - Allez à la Fiche GRILLE et repérez les CAT/ECH des salaires en vigueur dans l'entreprise, remplacez la grille par celle de l'entreprise s'il y a lieu. 11 - Allez à la Fiche POSTES et ajoutez éventuellement les postes de travail manquants. (Saisie assistée) 12 - Allez à la Fiche RUBRIQUES et repérez les codes des rubriques qui sont attribuées par l'entreprise. Modifiez éventuellement les comptes. Ne supprimez pas les rubriques existantes. (Saisie assistée). 13 - Remplissez scrupuleusement les formulaires "Fiches signalétiques" que vous avez imprimés pour préparer la saisie des salariés. Les astérisques indiquent que l’information est nécessaire. 14 - Allez à la Fiche SALARIES et cliquez sur nouveau puis renseignez tous les champs de saisie en vous aidant des formulaires, puis validez (refaire l'opération si besoin est).En bas de la fiche une barre d'état vous assiste à la saisie des champs, ne la négligez pas. NOTE : Attention n’effectuez aucune paie avant d’avoir appliqué les points 8–9-10–11 et 12 ci-dessus
- 4. Etape 1 : Fiche EMPLOYEUR Ordre Etiquette Champ de saisie Obligatoire Facultatif 01 Nom ou Raison sociale Nom complet de l’entreprise X 02 Abréviation Le sigle de l’entreprise X 03 Adresse L’adresse de l’entreprise X 04 E-Mail Son adresse électronique X 05 Tél./Fax N° de téléphone et fax X 06 N° R.C N° du registre de commerce X 07 N° Adhérent CNAS N° d’affiliation à la sécurité sociale X 08 N° Article d’imposition N° attribué par la régie des impôts X 09 N° identifiant Fiscal N° attribué par la régie des impôts X 10 N° Compte bancaire Compte bancaire de l’entreprise X 11 Taux retenue S.S Taux de retenue S .S employé X 12 Taux Cotisation S.S Taux de cotisation employeur X 13 Charges S.S Charges de sécurité sociale X 14 FNPOS Taux fond de participation O.S X 15 Mot de Passe Clé d’accès X 16 Confirmez Reprise de la même clé 17 Code Agence CNAS Agence CNAS à laquelle est rattachée X 18 Nom Agence CNAS L’entreprise X 19 1° Signataire La personne qui signe les documents. X 20 2° Signataire La personne qui signe les documents. X 21 Code S.U Femme au foyer Réservé 22 Code C.A.F Complément allocations familiales Réservé 23 Code A.F Allocations familiales Réservé 24 Code P.S Prime de scolarité Réservé 25 Durée légale de Travail Durée en Heures (173,33) ou en Jours (22 j /Semaine de 5 j. – 26 j. Semaine de 6 j.) X
- 5. Etape 2 : Fiche Banques Etape 3 : Fiche Grille des Salaires Cas Grille disponible : sélectionner selon le cas dans la liste déroulante par C .S.P ou Catégorie et actualiser la grille. Vous pouvez appliquer cette grille si elle vous convient. Cas absence de Grille : recenser les salaires de base en vigueur dans l’entreprise et les insérer en fonction des qualifications dans les cases correspondantes.
- 6. Etape 4 : Fiche Postes de travail Etape 5 : Fiche Rubriques de Paie N.B : Ne jamais laisser de lignes vides à l’intérieur de la liste Code généré automatiquement Désignation du poste de travail en majuscule Sélectionner dans la liste déroulante le collectif du poste de travail Sélectionner dans la liste déroulante le (GSP) Groupe Socio- Professionnel auquel est rattaché le poste de travail Code généré automatiquement Libellé de la rubrique de paie en majuscule Sélectionner dans la liste déroulante : S : Pour soumis à S.S & IRG I : Pour soumis à IRG Z : Pour soumis à S.S uniquement N : Pour ajouter au Net Sélectionner dans la liste déroulante : + : Pour un Gain - : Pour une Retenue Sélectionner dans la liste déroulante le mode de calcul En collaboration avec votre comptable mettez à jour l’imputation comptable de chaque rubrique Premier Poste Dernier Poste Première Rubrique Dernière Rubrique
- 7. Etape 6 : Fiche Salarié A. Masque de saisie : Identification (Cliquer sur Salarié puis Nouveau) Ordre Etiquette Champ de saisie Obligatoire Facultatif 01 N° de Pointage Sur 6 chiffres de préférence. Par ex. 160213 signifie que cet agent est le 13ème à être recruté pendant le mois de février 2016. X 02 NOM En minuscule ou majuscule X 03 Prénom Abréger les prénoms très longs X 04 Né le Format date jj/mm/aaaa X 05 A Abréger les noms très longs X 06 Groupe Sanguin Dérouler la Liste et sélectionner X 07 Sexe Dérouler la Liste et sélectionner X 08 Sit Famille Dérouler la Liste et sélectionner X 09 Niv. Formation Dérouler la Liste et sélectionner X 10 Adresse Ne pas déborder le champ de saisie X 11 Sce National Dérouler la Liste et sélectionner X 12 Date Mobil. Format date jj/mm/aaaa X 13 Date recrutement Format date jj/mm/aaaa X 14 Type contrat Dérouler la Liste et sélectionner X 15 Fonction Dérouler la Liste et sélectionner X 16 Classification Dérouler la Liste et sélectionner X 17 Structure Affectation Service/Section ou Département X 18 Ica Impos. 1°Sem. Total des salaires imposables juillet à décembre de l’exercice précédent X 19 N° de Sécurité Sociale Tel qu’il est transcrit sur la carte X 20 N° de Compte Bnq/CCP Sélectionner le code banque dans la combo puis saisir le numéro de compte dans le champ contigu X 21 Fin Contrat Indiquer la date d’expiration du contrat si c’est un CDD/ CTA ou Apprenti X 22 Exp. Acquise Nombre de mois travaillés dans une autre entreprise. X 23 Ica Cot. 1°Sem. Total des salaires de poste juillet à décembre de l’exercice précédent X 24 Lieu de travail Si 2 ou plusieurs lieux distincts X 25 Groupe SocioProfession. Collectif Travailleurs Salaire de Base Salaire Brut Mens. Automatiques Non saisissables 26 Assistant à la saisie en bas de la fenêtre du Formulaire Cliquez sur Valider pour archiver la saisie. La rapidité de l’archivage dépendra de la performance de votre machine. L’archivage d’une fiche d’identification s’effectue en 25 à 40 secondes.
- 8. Etape 7: Fiche Eléments de Paie B. Masque de saisie : Eléments de Paie Ordre Etiquette Champ de saisie Obligatoire Facultatif 01 Mois Sélectionner le mois dans la liste déroulante X 02 N° Identificat. Sélectionner le n° agent dans la liste déroulante X 03 OK ! Sélectionner le type de paie dans la liste déroulante Norma = Paie normale .Vous pouvez reconduire la paie du mois précédent qui s’affiche s’il n’y a aucun changement à effectuer. Compl = calcul d’un congé annuel ou complément de paie quand le seul bulletin ne suffit pas ; dans ce cas le salaire de base du Salarié est bloqué. Regul = Rappel de paie ou régularisation Manuelle = Les retenues SS et IRG ne seront pas calculées mais saisies manuellement. X 04 Colon.Code Rub Saisir le code rubrique et le libellé s’affiche X 05 Colon. Base/Mt Donnez la base à multiplier ou le Montant X 06 Colon.Taux/Nbre Donnez le taux ou nombre à multiplier par X 07 Choix ICA Cas de calcul d’un congé en cours (partant du 01/07/Ex.préced Au 30/06/Ex.en cours) Cliquer ICA cotis. pour insérer le 1/12 des salaires de poste perçus du 1juillet exercice précédent au 30 juin exercice en cours Cliquer ICA Impos pour insérer le 1/12 des salaires imposables perçus du 1juillet exercice précédent au 30 juin exercice en cours (voir vidéo) Cas de calcul d’un Solde de Tout Compte incluant le congé annuel en cours et celui de l’année suivante (voir vidéo). P.S : si le mois sélectionné est dans le 2° semestre l’ ICA qui sera restituée sera celle du 2° semestre en cours. Donc si vous voulez insérer l’ ICA du 1° semestre plus celle du 2° semestre de l’exercice précédent, vous sélectionnez un mois du 1° semestre en cours (janvier à juin), vous insérez vos données puis vous revenez à la période dans laquelle vous travaillez. X 08 Valider Pour archiver cette paie X 09 Aperçu Affichage bulletin non encore archivé X
- 9. COMMENT EFFECTUER UNE PAIE SIMPLE 1° - S’assurer que vous êtes bien en « Paie normale ». Pour les autres types de paie voir Note à la page 7 2° - Sélectionner dans la liste déroulante le mois de traitement 3° - Sélectionner dans la liste déroulante le numéro d’identification (Matricule) Résultat : Les informations concernant l’agent sélectionné s’affichent immédiatement à l’écran. Si l’agent à perçu une paie précédente, les rubriques du mois précédent réapparaissent dans la zone de saisie, sinon passer au 4°point 4° - Dans la colonne « Code Rub. » saisir le code la rubrique à attribuer, le libellé s’affiche immédiatement. 5° - Dans la 3ème colonne saisir la base de calcul dans le cas de 2 variables nécessaires ou le montant 6° - Dans la 4ème colonne quand vous saisissez un nombre le taux s’affiche immédiatement, supprimer le « % » s’il s’agit d’un nombre et non d’un taux. Résultat : Les bases SS/IRG et le Net à Payer s’affichent au fur et à mesure en bas de la page. 7° - Cliquer sur la commande « VALIDER », 2 messages s’affichent respectivement : « Patientez » et « OK ! » une fois la validation terminée. 8° - Pour quitter cliquer sur l’icône « EXIT », il vous sera demandé si vous voulez sauvegarder la paie ; ne répondez par OUI que lorsque la paie de tout votre personnel est terminée. Vous pouvez contrôler le nombre de paies calculées à côté du point vert, celui-ci devient rouge pour signifier que la paie affichée est validée. 9° - Quand le point est vert cela signifie que cette paie n’est pas encore validée ; quand vous validez il devient rouge 10° - Affichage du bulletin sélectionné (Paies validées seulement) . 11° - Calculette Windows. 1 5 6 2 4 3 7 9 8 11 10
- 10. MODELES DE FICHES DE PAIE 1 – Paysage (2 Bulletins par Feuille A4) 2- Portrait (2 bulletins par Feuille A4 avec choix : NB ou Couleur) PS : Un quatrième modèle de « type paysage » est disponible pour ceux qui n’ont pas logo intégré.
- 11. EXEMPLE PAIE INFERIEURE A 1 MOIS Cas d’un agent recruté au cours de la dernière semaine du mois Code Rub.107 : Indemnité de nuisance pour 5 jours de travail Code Rub.126 : Pour lui payer les 5 jours soit 40 heures de travail, nous déduisons le nombre d’heures non travaillées (173,33 – 133,33 = 40). Si votre système de travail est basé sur un tarif journalier vous déduisez le nombre de jours non travaillés de la durée de travail fixée par votre entreprise (22 jours, 26 jours ou 30 jours) ; dans notre exemple : 22-17= 5, 26-21=5 ou 30-25=5 Code Rub.204 : Prime de panier pour 5 jours de travail Code Rub.205 : Prime de transport pour 5 jours de travail. La rubrique 126 sera appliquée pour tout agent n’ayant pas travaillé tout le mois pour raison autre que les absences non rémunérées conventionnelles (absence, maladie, AT etc.…) NB : Notez la retenue IRG a été ramenée au mois comme l’exige le code des impôts.
- 12. EXEMPLE PAIE AVEC HEURES DE RETARDS Si vos paies sont calculées sur la base d'un tarif journalier et que vous éprouvez des difficultés à défalquer les heures de retard de votre personnel. Voici la méthode à suivre : 1- Dans la colonne Rubrique saisir le code 135 2- Dans la colonne Taux/Nombre saisir le nombre d' heures de retard , Ex. =1/8 (1h. Retard) 8 Pour les paies calculées sur la base d’un tarif horaire saisir le nombre d’heures dans la colonne « Taux/Nombre » sans le signe « % » ( supprimer le signe avant d’appuyer sur « Entrée » )
- 13. AUTRES TYPES DE PAIE Il se peut que vous ayez à traiter pour un seul agent 2 ou 3 paies dans le même mois ; par exemple la paie du mois en cours et un rappel de salaires sur un autre bulletin de paie. Voilà ce que vous devez faire : 1- Calculer votre paie du mois en cours en laissant le type de paie sur « Norma » Puis valider votre paie. 2- Pour établir le deuxième bulletin, vous devez neutraliser le salaire de base de l’agent en modifiant la position de l’agent dans sa fiche d’identification, ou sélectionner le type paie « Regul » voir Fig. a/b Fig. a). Fig. b) 3- Saisir vos rubriques puis valider. Ainsi vous aurez 2 bulletins pour le même agent. Le mois du premier bulletin sera suivi de la lettre ˮNˮ et le second de la lettre ˮRˮ 4- Si vous avez un troisième bulletin, vous sélectionnez le type « Compl » le le mois du bulletin sera donc suivi de la lettre ˮCˮ 5- Pour les rappels de salaires sur de grandes périodes, vous devez établir Des états comparatifs puis sélectionner le type « Manuelle » et saisir les Montants en fonction des rubriques de rappel. Les retenues SS et IRG Seront saisies manuellement dans le formulaire ci-contre Vous pouvez aussi utiliser cette méthode lorsque vous avez des Paies antérieures traitées par un autre logiciel et que vous souhaitez Reprendre dans le logiciel XLPaie avec les mêmes retenues SS/Irg
- 14. PROCEDURE DE CALCUL DE L’INDEMNITE DE CONGE ANNUEL Notez bien que la période de référence prise en compte pour le calcul de l’indemnité de congé annuel est composée de deux semestres dont le premier s’étend du 1 juillet au 31 décembre de l’année précédente et le second du 1 janvier au 30 juin de l’exercice en cours. C’est pour cette raison que l’application XLPaie nécessite la présence de 3 semestres pour le calcul automatique du 1/12ème . Ces périodes sont réparties comme suit : - Pour la première partie, la somme des salaires perçus pendant le 2° semestre de l’exercice précédent et qui doit être saisie manuellement mais uniquement au cours de la première utilisation de l’application (voir figure ci-dessous) ; par la suite la sauvegarde se fera automatiquement à la clôture/ouverture de l’exercice (voir vidéo) - Pour la deuxième partie, la somme des salaires perçus pendant le premier semestre de l’exercice en cours constituera la deuxième période pour le calcul du 1/12ème de l’indemnité de congé. L’insertion automatique se fera par le biais de la commande « Choix I.C.A » (voir figure ci- dessous). - Enfin la somme des salaires perçus pendant le deuxième semestre de l’exercice en cours constituera la première période pour le calcul du 1/12ème de l’indemnité de congé de l’année prochaine. Cette Indemnité peut être libérée en cas de départ du salarié avant la clôture de l’exercice (voir vidéo avec le lien). Fig.1 Fig.2 Fig.3
- 15. Procédure de l’insertion automatique Cas pratique : Considérons 1 salarié devant partir en congé le mois de Septembre 2019. 1ère étape (si les bases I.C.A n’ont pas été saisies au début dans la fiche d’identification du salarié sinon passer à l’étape 2) 1) Dans le module « Salariés » sélectionner la fiche d’identification du salarié concerné puis cliquer sur « Modifier » 2) Saisir en face de « Base Cot.1°Sem » la somme des salaires de poste perçus par le salarié durant le 2ème semestre 2018. Fig.1 3) Saisir s’il y a lieu, en face de « Base Impos.1°Sem » la somme des primes et indemnités imposables perçues par le salarié durant le 2ème semestre 2018 puis le nombre de mois travaillés durant cette période. Fig.2 Note : Les points 2 et 3 devront être effectués uniquement s’il s’agit d’une première utilisation de l’application XLPaie, sinon les bases cotisables et imposables sont déjà sauvegardées lors de la clôture/ouverture de l’exercice. 2ème étape : 1) Sélectionner le mois de Juillet même si vous êtes au mois de Septembre ou autre mois postérieur à Juillet pour pouvoir insérer le 1/12ème de la période 01/07/2018 – 30/06/2019 2) Sélectionner le salarié concerné dans la liste déroulante 3) Dans liste « Choix I.C.A » cliquer sur « ICA Cotis. » pour insérer la rubrique 101 avec le montant calculé. Fig.3
- 16. 4) Dans liste « Choix I.C.A » cliquer sur « ICA Impos. » pour insérer la rubrique 201 avec le montant calculé. Certains employeurs par leur interprétation personnelle des textes n’attribuent pas cette rubrique ; à vous de trancher. 5) Sélectionner "Compl" dans le type de paie pour neutraliser le salaire de base du salarié. 6) Sélectionner le mois de Septembre, puisque c’est le mois pendant lequel va être traitée l’I.C.A de l’exercice 2019. 7) Valider le traitement de cette paie. 8) Restaurer type de paie "Normal" et continuer le traitement des autres paies. P.S : Pour calculer l’indemnité de congé de l’exercice en cours vous sélectionnez « Juillet » ou le mois de sortie du salarié avant juillet. La vidéo de démonstration de cette procédure de calcul de l’Indemnité de Congé Annuel est disponible sur YOUTUBE : https://youtu.be/nfyA16F7reg
- 17. OUVERTURE NOUVEL EXERCICE 2019 Pas à pas illustré 1° Pas : Votre fichier doit impérativement ressembler à ceci. S’il porte un autre nom alors renommez le XLPaie18.xls 2° Pas : Appuyez simultanément sur la touche Ctrl et le clic gauche de la souris puis tirez légèrement vers la droite
- 18. 3° Pas : Renommez la copie obtenue XLPaie19.xls puis cliquez dessus pour l’exécuter et rangez l’ancien fichier 4° Pas : Entrez le mot de passe pour accéder au programme puis entrez à nouveau le mot CLOT et valider 5° Pas : Vous serez redirigé vers la feuille Paramètres. Cliquez sur la commande Clôture 6° Pas : Si vous avez bien suivi le pas à pas jusqu’ici vous verrez apparaitre cette boite de dialogue. Alors confirmez ! IMPORTANT ! Voilà le rôle de la clôture de l’exercice
- 19. 7° Pas : Le programme commence alors à exécuter un lot d’opérations, patientez jusqu’à l’apparition de ce message 8° Pas : Vous verrez que votre exercice a changé automatiquement. Votre application est prête pour un nouvel EXERCICE 2019. Cette opération est valable pour tous les changements d’exercices. PS : Si vous ne parvenez pas à créer un nouvel exercice en suivant cette procédure, un tutoriel vidéo est disponible sur YouTube : https://www.youtube.com/watch?v=RRQCIvvXnc0 NB : Les exemples illustrés dans ces vidéos obéissent au même principe dans les versions ultérieures. Cette procédure s’applique à tous les exercices.
- 20. TUTORIELS VIDEOS SUR YOUTUBE Démonstration version Btph https://www.youtube.com/watch?v=zdq4I-Q-Sbg Démonstration version Ind/Econ https://www.youtube.com/watch?v=x8Xw4Ra6rQw Ouverture/Clôture exercice https://www.youtube.com/watch?v=RRQCIvvXnc0 Attestation Cnas https://www.youtube.com/watch?v=7WvMmdOoXmw Calcul indemnité de congé (Anc.version) https://www.youtube.com/watch?v=BVbh4LaGJIg Calcul indemnité de congé (version Pro) https://youtu.be/nfyA16F7reg Suppression Fiche identification de salarié https://www.youtube.com/watch?v=1Bzt_VrBk7k Insertion Logo & Photos salariés https://www.youtube.com/watch?v=uMv5et8jt2k Edition documents administratifs https://www.youtube.com/watch?v=7SMMiYfa0cc Création fiche identification salarié https://www.youtube.com/watch?v=iAT88H2iqMw Calcul d'une paie ordinaire https://www.youtube.com/watch?v=6kBRm4pj13g Transfert de données d'un classeur détérioré https://www.youtube.com/watch?v=cACnBdXqkuc