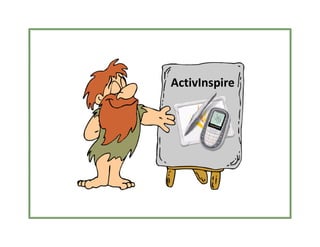
Tutoriel - ActivInspire.pdf
- 1. ActivInspire
- 2. 1. Dans la liste des programmes, sélectionnez ActivInspire. 2. Dans le tableau de bord ActivInspire, cliquez sur Ouvrir un paperboard. Pour créer un nouveau « paperboard », passez à l’étape suivante . 3. Cliquez sur Fermer pour enlever le tableau de bord. Démarrer ActivInspire © Karine St-Georges Cs des Chênes 2010 2
- 3. Interface d’ActivInspire © Karine St-Georges Cs des Chênes 2010 3 Palette d’outils Navigateur Poubelle Barre de menus Paperboard en cours Options d’affichage
- 4. Interface d’ActivInspire (suite…) © Karine St-Georges Cs des Chênes 2010 4 Navigateur de pages Affiche les pages du paperboards et permet de les organiser. Navigateur de ressources Affiche les ressources disponibles: personnelles et partagées. Recherche par mots-clés et lien vers les ressources de Promethean Planet. Navigateur d’objet Affiche les objets de la page active. Navigateur de notes Affiche les notes du paperboard. Navigateur de propriétés Affiche les propriétés de la page ou de l’objet sélectionné. Navigateur d’action Affiche les actions disponibles pour la page ou pour l’objet sélectionné. Navigateur de votes Affiche les ActivVote ou ActivExpression disponibles. Permet également d’enregistrer les unités de votes. Permet de modifier l’ancrage de la palette d’outils. Permet de modifier l’ancrage du navigateur. Navigateur Changer de mode: • mode présentation • mode création Choix du paperboard actif Zoom d’affichage Passer en affichage plein écran Options d’affichage
- 5. Interface d’ActivInspire (suite…) © Karine St-Georges Cs des Chênes 2010 5 Palette d’outils (mode présentation) Raccourci vers le menu principal Annotation de bureau Page précédente Démarrer ou arrêter le vote Épaisseur du trait Sélection Stylo Gomme à effacer Formes Navigateur de pages Effacer Annuler Plus d’outils... Surligneur Remplissage Connecteurs Rétablir la page Rétablir Palette de couleur Express Poll Page suivante Outils de bureau Changer de profil Navigateur de ressources Formes Connecteurs Outils supplémentaires...
- 6. Interface d’ActivInspire (suite…) © Karine St-Georges Cs des Chênes 2010 6 Plus d’outils... Annotation de bureau Utilisateur double Stylo Gomme à effacer Encre magique Reconnaissance des formes Spot Calculatrice Horloge Navigateur web Clavier à l’écran Enregistreur d’écran Enregistreur de son Vérifier l’orthographe... Poubelle Vous pouvez glisser différents objets ou annotations à l’intérieur afin de les suppri- mer. 1) Sélectionnez votre élément. 2) Glissez-le dans l’ouverture de la pou- belle en maintenant le bouton gauche de la souris enfoncé. 3) Relâchez le bouton de la souris et votre élément sera supprimé. Outils de bureau Express Poll Surligneur Rideau Caméra Reconnaissance d’écriture Remplissage Message de téléimprimante Vérouillage du formateur Éditer les boutons...
- 7. Assurez-vous d’avoir l’outil de sélection d’activé. 1. Cliquez avec le bouton droit de la souris sur la page. 2. Sélectionnez Définir le fond dans le menu contextuel. Couleur 3. Sélectionnez l’option Pot de peinture. 4. Cliquez sur les carrés (blanc et noir) pour sélectionner vos couleurs. Si vous désirez avoir plus de choix de couleurs, cliquez sur le cercle chromatique. 5. Cliquez sur Appliquer. Image personnelle (vous devez l’avoir préalablement enregistré sur votre ordinateur) 3. Sélectionnez l’option Image. 4. Cliquez sur Parcourir. 5. Sélectionnez votre image. 6. Modifiez l’option d’affichage : en mosaïque, ajuster, étirer pour ajuster, centrer, ... 7. Cliquez sur Appliquer. Insérer un arrière-plan © Karine St-Georges Cs des Chênes 2010 7
- 8. Assurez-vous d’avoir l’outil de sélection d’activé. Grille 1. Cliquez avec le bouton droit de la souris sur la page. 2. Sélectionnez Créateur de grille dans le menu contextuel. 3. Cochez l’option Visible. 4. Modifiez les valeurs de l’échelle par défaut, la couleur, le style de grille, etc. pour obtenir une grille à votre goût. 5. Cliquez sur Fermer. *** Il suffit de décocher l’option visible pour faire disparaître la grille. *** Image des ressources 1. Dans le navigateur, sélectionnez le navigateur de ressources. 2. Assurez-vous d’être dans les ressources partagées. 3. Dans l’arborescence, sélectionnez un dossier et son contenu (objets) s’affichera plus bas dans la fenêtre de visualisation. 4. Pour insérer une image, double-cliquez sur l’image qui vous intéresse ou glissez celle-ci vers votre page. *Si vous n’avez pas accès à vos navigateurs, il suffit de cocher Navigateurs dans le menu Aperçu. Insérer un arrière-plan (suite…) © Karine St-Georges Cs des Chênes 2010 8
- 9. Assurez-vous d’avoir sélectionné le Profil Création: 1. Dans la palette d’outils, cliquez sur changer de profil. 2. Dans les profils offerts, sélectionnez le profil Création. Pour insérer du texte: 1. Dans la palette d’outils, sélectionnez l’outil Texte. 2. Cliquez dans la page. 3. Tapez votre texte. Mise en forme du texte: Pour déplacer la boîte de texte: 1. Cliquez sur la flèche de transport en maintenant le bouton gauche de la souris enfoncée. ou Avec l’outil de sélection activée, cliquez sur le texte et maintenez enfoncé le bouton gauche de la souris. 2. Déplacez votre souris. 3. Relâchez le bouton gauche de la souris lorsque vous êtes au bon endroit. Insérer du texte © Karine St-Georges Cs des Chênes 2010 9 Police de caractères Taille du texte Gras, Italique, Souligné, Exposant, Indice Couleur Alignement Espacement Indentation Puces Tout sélectionner Symboles Clavier à l’écran Flèche de transport
- 10. Pour une image des ressources: 1. Dans le navigateur, sélectionnez le navigateur de ressources. 2. Assurez-vous d’être dans les ressources partagées. 3. Dans l’arborescence, sélectionnez un dossier et son contenu (objets) s’affichera plus bas dans la fenêtre de visualisation. 4. Pour insérer une image, double-cliquez sur l’image qui vous intéresse ou glissez celle-ci vers votre page. *Si vous n’avez pas accès à vos navigateurs, il suffit de cocher Navigateurs dans le menu Aperçu. Pour une image enregistrée sur votre ordinateur: 1. Dans le profil création de la palette d’outils, cliquez sur l’outil Insérer un média depuis un fichier. 2. Sélectionnez une image dans votre ordinateur. 3. Cliquez sur Ouvrir. Insérer une image © Karine St-Georges Cs des Chênes 2010 10
- 11. 1. Assurez-vous d’avoir l’outil de sélection d’activé. 2. Sélectionnez votre objet en cliquant sur celui-ci. Pour redimensionner la boîte de texte: 3. Cliquez avec votre souris sur une poignée grise de la boîte de texte et maintenez le bouton gauche de la souris enfoncé. 4. Déplacez votre souris pour modifier la taille de la boîte de texte. 5. Relâchez le bouton gauche de la souris lorsque vous êtes satisfaits de l’affichage. Pour redimensionner un objet: 3. Cliquez sur la poignée du coin bas droit et maintenez la souris enfoncée. 4. Jouez avec votre souris pour modifier la taille de l’objet. Relâchez le bouton gauche de la souris lorsque vous êtes satisfaits. Pour faire pivoter un objet: 3. Dans le menu de raccourci, cliquez et maintenez le bouton gauche de la souris enfoncée sur l’icône rotation d’objets. 4. Faites pivoter votre objet et relâchez le bouton gauche de la souris lorsque que vous êtes satisfaits. Pour modifier l’ordre d’affichage des objets: 3. Dans le menu de raccourcis, cliquez sur l’icône avancer ou reculer. (selon vos besoins) Manipulation des objets © Karine St-Georges Cs des Chênes 2010 11
- 12. 1. Assurez-vous d’avoir l’outil de sélection d’activé. 2. Sélectionnez les objets que vous désirez grouper ou aligner en tenant le bouton gauche de la souris enfoncé tout en entourant les objets désirés. Pour grouper des objets: 3. Dans le menu de raccourci qui apparaît, cliquez sur l’icône regroupé. Pour modifier l’alignement des objets: 3. Cliquez avec le bouton droit de la souris sur vos objets. 4. Dans le menu contextuel, Transformer => Aligner => Choisir l’option d’alignement que vous désirez. Manipulation des objets (suite…) © Karine St-Georges Cs des Chênes 2010 12
- 13. Pour supprimer des objets, deux options s’offrent à vous: Manipulation des objets (suite…) © Karine St-Georges Cs des Chênes 2010 13 Pour supprimer des objets: 1. Assurez-vous d’avoir l’outil de sélection d’activé. 2. Cliquez sur votre objet et maintenez le bouton gauche de la souris enfoncé. 3. Glissez votre objet dans la poubelle. Faire glisser une copie d’un objet: 1. Assurez-vous d’avoir l’outil de sélection d’activé. 2. Cliquez avec le bouton droit de la souris sur l’objet. 3. Dans le menu contextuel, sélectionnez l’option Faire glisser une copie. Pour pouvoir utiliser cette option, il faut être en mode présentation. Pour supprimer des objets: 1. Assurez-vous d’avoir l’outil de sélection d’activé. 2. Sélectionnez votre objet. 3. Dans la palette d’outils de création, cliquez sur l’outil Supprimer.
- 14. Lorsque l’on utilise un « paperboard » en classe, on veut généralement empêcher les élèves de déplacer certains objets (ex: Titre, image, texte, etc.) d’une page. Pour ce faire, il suffit de verrouiller les objets. Changer le mode d’affichage: Dans les options d’affichage, il suffit de cliquer sur l’icône de modes pour modifier celui-ci. Mode création Mode présentation Pour verrouiller: 1. Assurez-vous d’avoir l’outil de sélection d’activé. 2. Cliquez avec le bouton droit de la souris sur l’objet que vous désirez verrouiller. 3. Dans le menu contextuel, sélectionnez Verrouillé. Pour vérifier si ça fonctionne, il faut être en mode présentation. Pour déverrouiller: 1. Assurez-vous d’être en mode création. 2. Cliquez avec le bouton droit de la souris sur l’objet que vous désirez déverrouiller. 3. Dans le menu contextuel, désactivez Verrouillé. Verrouiller les objets et les modes d’affichage © Karine St-Georges Cs des Chênes 2010 14 IMPORTANT: En mode création, même les objets verrouillés sont mobiles. En mode présentation, les objets verrouillés sont fixes.
- 15. Pour insérer une page: Dans la palette d’outils, cliquez sur page suivante. Pour copier une page: 1. Cliquez sur le navigateur de pages. 2. Cliquez avec le bouton droit de la souris sur la page à copier. 3. Dans le menu contextuel, sélectionnez l’option Copier. 4. Refaites apparaître le menu contextuel de la page et sélectionnez l’option Coller. Pour déplacer une page: 1. Dans le navigateur de pages, cliquez sur la page à déplacer. Maintenez le bouton gauche de la souris enfoncée. 2. Glisser votre page à l’endroit désirée. La destination de la page est repré- senté par une ligne noire. 3. Relâchez le bouton gauche de la souris lorsque celle-ci se trouvera au bon endroit. Pour supprimer une page: 1. Dans le navigateur de pages, cliquez avec le bouton droit de la souris sur la page à supprimer. 2. Dans le menu contextuel, sélectionnez l’option Supprimer. Manipuler les pages © Karine St-Georges Cs des Chênes 2010 15 Page sélectionnée
- 16. J’aimerais faire apparaître l’image du chat lorsque l’élève clique sur le mot. 1. Assurez-vous d’avoir l’outil de sélection d’activé. Pour masquer/afficher des objets: 2. Cliquez avec le bouton droit de la souris sur l’objet à masquer (l’image du chat dans mon exemple). 2. Dans le menu contextuel, sélectionnez l’option Masqué. Pour ajouter une action sur un objet: 4. Dans le navigateur d’action, sélectionnez l’option Masqué. 5. Dans propriétés d’action, cliquez sur les 6. Sélectionnez l’objet à masquer ou à afficher (dans mon exemple, l’image 1 = chat). 5. Cliquez sur Appliquez les modifications. En mode création, l’objet qui engendre l’action sera encadré en rouge. En mode présentation, l’objet qui engendre l’action fera apparaître l’icône « play » lors du survol avec la souris. Utiliser les actions : Masqué © Karine St-Georges Cs des Chênes 2010 16
- 17. Pour enregistrer le « paperboard »: Dans le menu Fichier => Enregistrer. Pour créer un PDF: 1. Dans le menu Fichier => Imprimer. 2. Cliquez sur Exporter au format PDF. Pour imprimer le « paperboard »: 1. Dans le menu Fichier => Imprimer. 2. Cliquez sur Aperçu avant impression. 3. Si l’aperçu vous convient, cliquez sur Imprimer. Sinon, cliquez sur Retour. Enregistrer, PDF et imprimer © Karine St-Georges Cs des Chênes 2010 17
- 18. 1. Dans le menu Fichier => Importer => PDF. 2. Sélectionnez le fichier pdf dans votre ordinateur. 3. Cliquez sur Ouvrir. 4. Modifiez les paramètres d’importation selon vos besoins et cliquez sur Importer. Importer et ouvrir un pdf © Karine St-Georges Cs des Chênes 2010 18