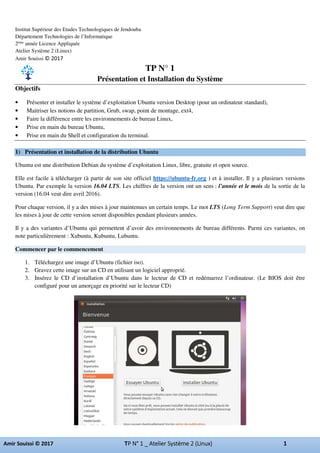
Tp n 1 linux
- 1. Institut Supérieur des Etudes Technologiques de Jendouba Département Technologies de l’Informatique 2ème année Licence Appliquée Atelier Système 2 (Linux) Amir Souissi TP N° 1 Présentation et Installation du Système Objectifs • Présenter et installer le système d’exploitation Ubuntu version Desktop (pour un ordinateur standard), • Maitriser les notions de partition, Grub, swap, point de montage, ext4, • Faire la différence entre les environnements de bureau Linux, • Prise en main du bureau Ubuntu, • Prise en main du Shell et configuration du terminal. 1) Présentation et installation de la distribution Ubuntu Ubuntu est une distribution Debian du système d’exploitation Linux, libre, gratuite et open source. Elle est facile à télécharger (à partir de son site officiel https://ubuntu-fr.org ) et à installer. Il y a plusieurs versions Ubuntu. Par exemple la version 16.04 LTS. Les chiffres de la version ont un sens : l’année et le mois de la sortie de la version (16.04 veut dire avril 2016). Pour chaque version, il y a des mises à jour maintenues un certain temps. Le mot LTS (Long Term Support) veut dire que les mises à jour de cette version seront disponibles pendant plusieurs années. Il y a des variantes d’Ubuntu qui permettent d’avoir des environnements de bureau différents. Parmi ces variantes, on note particulièrement : Xubuntu, Kubuntu, Lubuntu. Commencer par le commencement 1. Téléchargez une image d’Ubuntu (fichier iso). 2. Gravez cette image sur un CD en utilisant un logiciel approprié. 3. Insérez le CD d’installation d’Ubuntu dans le lecteur de CD et redémarrez l’ordinateur. (Le BIOS doit être configuré pour un amorçage en priorité sur le lecteur CD)
- 2. Le système d’exploitation Ubuntu se charge à partir du CD et permet deux options : Installer Ubuntu directement sur la machine et par conséquent modifier l’ordinateur. Essayer Ubuntu sans rien changer sur l’ordinateur en exécutant une session Live d’Ubuntu. Etapes d’installation Etape 1 : Sélection de la langue Etape 2 : Préparation de l’installation. Dans cette étape, vous avez la possibilité de télécharger les mises à jours pendant l’installation ainsi que d’installer d’autres logiciels tiers. Dans ce cas, une connexion Internet est requise. Etape 3 : Choix du type d’installation. 3 options sont possibles : Installer Ubuntu à côté de Windows Boot Manager : Cette option permet d’installer Ubuntu à côté de Windows. Ainsi, l’ordinateur redémarrera en Dual Boot et l’utilisateur aura le choix d’amorcer l’un des deux systèmes. Le programme d’installation fera le partitionnement et la configuration nécessaire. Attention : après l’installation le Bootloader de Linux (GRUB) remplacera celui de votre autre système. Effacer le disque et installer Ubuntu : Cette option permet d’effacer le Disque Dur et de réinstaller Ubuntu à la place de Windows. Autre chose : Cette option est destinée aux utilisateurs expérimentés. L’utilisateur doit partitionner son disque dur et choisir la partition adéquate pour installer Ubuntu. Il peut aussi définir la taille de la partition SWAP. Il peut aussi définir les points de montage du système de fichier qu’il choisit. Etape 4 : Allocation de l’espace disque En choisissant l’option ‘Autre chose’, nous passons à l’étape de partitionnement du disque dur. Les disques durs apparaissent sous la forme /dev/sdx avec ‘x’ étant une lettre (exp : sda, sdb, …) Les partitions sont identifiés par la forme /dev/sdxy avec ‘y’ étant un chiffre et apparaissent légèrement décalé sous chacun de leur disque dur respectif (exp : sda1, sda2, …) L’espace libre est un espace qui n’est attribué à aucune partition.
- 3. Les nouvelles partitions ne peuvent être créées que dans un espace libre. La partition du SWAP est conventionnellement d’une taille environ égale à 2 fois la taille de la RAM. Allure actuelle du partitionnement du disque Liste des périphériques qui affiche : L’ensemble des disques Les partitions de ces disques L’espace libre + Créer une nouvelle partition dans un espace libre non alloué -- Supprimer une partition et toutes ses sonnées. Elle devient un espace libre Change… Modifier la taille d’une partition Choisir SWAP pour la partition qui jouera le rôle de SWAP Choisir ext4 comme type de système de fichier pour la partition qui recevra Linux On attribue un point de montage à chaque partition Linux. Le point de montage / (racine) concerne la partition système de Linux
- 4. ‘Monter une partition’ veut dire attacher les partitions à des répertoires de l’arborescence appelés « points de montages ». Les données de chaque partition sont physiquement séparées et accessibles par ces points de montages. On peut spécifier des points de montages pour chaque partition. Pour une machine perso, on peut faire par exemple : Une partition pour le / (entre 5 et 10 Go selon la version à installer) Une partition swap (2 fois la taille de la RAM) Une partition pour le /home qui contiendra les données utilisateurs du système Une partition /mnt/donnees pour les données Exemple de partitionnement et points de montage Cependant, l’approche la plus simple consiste à créer deux partitions à côté de la partition de Windows. Une pour le SWAP, et une autre pour le système Linux qui aura la racine / comme point de montage. Etape 5 : Déploiement et configuration Pendant l’installation du système (formatage des partitions, copie des fichiers, ..), Ubuntu vous propose de configurer le bureau. Configurer l’heure : choisir le fuseau horaire Configurer le clavier : choisir la disposition « français » Informations utilisateur et de connexion : choisir le login et le mot de passe. Puis cocher la case « demander mon mot de passe pour ouvrir une session » pour le demander au démarrage de l’ordinateur. Etape 6 : Redémarrage de l’ordinateur A la fin de l’installation, il faut redémarrer l’ordinateur. Le Grub est chargé en premier. Puis, selon le choix de l’utilisateur, le OS Ubuntu est chargé. Interface du Grub Première fenêtre après chargement d’Ubuntu Pensez à modifier la langue à « Fr »
- 5. Au chargement du système d’exploitation, est-ce-que le BIOS commence par lancer le MBR ou bien le Bootloader ? Expliquer. Quel est le rôle du Grub sous Linux ? Quel était son nom dans les versions antérieures ? La communauté Ubuntu est très active sur Internet. Vous pouvez trouver des solutions et des explications pour tout ce qui concerne l’installation, la configuration et l’utilisation de toutes les versions Ubuntu. 2) Les environnements de bureau L’environnement de bureau Gnome installé par défaut avec Ubuntu, est un environnement plus simple. Gnome permet d’avoir un seul bureau à la fois où l’utilisateur peut mettre ses applications. Par ailleurs, Kubuntu est un environnement plus complet et plus adapté à des utilisateurs avancés. Il utilise l’environnement de bureau KDE. Kubuntu est aussi livré avec des applications propres à KDE qui commencent ou se terminent souvent par un K. KDE permet de regrouper des activités dans des types de bureaux différents. La personnalisation du bureau est très avancée et plus sophistiquée. Xubuntu est une distribution de type Ubuntu mais qui utilise un environnement de bureau de type Xfce. Il permet d’avoir une machine puissante puisque l’interface graphique est très simple et ressemble à celle de Windows. Lubuntu est une distribution Ubuntu basé sur un environnement plus léger qui s’appelle Lxce. Il fonctionne sur des machines très peu puissante avec peu de ressources (adapté à des machines anciennes). 3) Prise en main du bureau Ubuntu Ubuntu est basé sur l’environnement de bureau Unity, lui-même basé sur Gnome qui est l’environnement graphique fait pour Linux. La barre de lanceurs « Unity » affiche des informations sur les applications en exécution. Elle nous donne des liens des logiciels les plus utilisés, et indique aussi les logiciels en cours d’exécution. Barre des lanceurs « Unity Launcher» Ajouter un lanceur de l’application « Editeur de Texte » à la barre, puis le supprimer de la barre. Modifier l’arrière-plan du bureau et diminuer la taille des icônes des lanceurs. Manipuler le Dashboard pour accéder à des applications standards et déduire son rôle. Le Dashboard (tableau de bord) Lanceur de configuration des paramètres système Lanceur du dossier personnel sous /home Lanceur du navigateur Firefox préinstallé : pour la navigation Internet Lanceurs du Libre office préinstallé Lanceur de la Logithèque pour installer d’autres logiciels Lanceur du gestionnaire de mise à jour
- 6. Donner la procédure pour installer un nouveau logiciel sur Ubuntu. Localiser puis accéder à votre dossier personnel et à celui d’un autre utilisateur que vous créerez au préalable. La barre de menu global contient plusieurs indicateurs par défaut. Indicateurs de la barre de menu global Citer plusieurs manières d’accéder à l’application « paramètres système » 4) Prise en main du Shell L’interface graphique que nous voyons qui s’appelle Unity basé sur Gnome et qui lui-même basé sur X-Window (ou X11) constitue une couche graphique. Ce sont des applications et des logiciels développé au-dessus du noyau Linux. On peut utiliser Linux dans un mode plus proche de ce noyau que nous pouvons utiliser dans un Terminal. Fenêtre du Terminal Ajouter l’application du Terminal à la barre des lanceurs. Le terminal nous offre une ligne de commande (Shell ou invite). Cette ligne de commande est de la forme : nom_utilisateur@nom_machine:répertoire_de_travail$ Avec le Shell, nous communiquons avec le système d’exploitation en tapant des commandes. Ces commandes sont envoyées vers des programmes qui les exécutent et le résultat est retourné sous forme de texte. Les opérations qu’on peut faire avec le Shell sont des opérations de configuration ou en rapport avec le système de fichier. L’utilisateur doit connaitre les commandes et leurs syntaxes pour les utiliser. La commande ls permet de lister le contenu d’un répertoire. Dans le cas où l’on n’indique pas le répertoire à lister, la commande liste le contenu du répertoire de travail en cours. La syntaxe générale d’une commande est : commande [[- paramètres][arguments]] Changer l’heure Changer de session d’utilisateur Gestion réseau Modifier les paramètres systèmes Eteindre l’ordinateur Fermer la session Barre de menu global qui affiche le menu de la fenêtre active de l’application ouverte Indicateurs
- 7. Utiliser la commande ls Utiliser les commandes suivantes : ls –a –l ~ ls –al C’est quoi les lettres après le – (tiret) et c’est quoi le ~ (tild) ? En réalité, une commande est un fichier exécutable résidant dans le répertoire /bin Quels sont les deux modes d’interactions avec le système d’exploitation ? Le Shell Linux est-il plus indicatif que l’invite de MS-DOS ? Quel est l’avantage d’utiliser le Shell dans la communication avec le système d’exploitation ? Peut-on réaliser des retouches sur une image à travers le Shell ? Configuration du terminal Pour gérer les couleurs du texte, de l’arrière-plan et la transparence du terminal, allez dans le menu : Édition Préférences du profil. Modifier la couleur du texte en jaune et celle de l’arrière-plan en bleu. Augmenter la transparence du terminal. Pour modifier l’invite de commande, il faut accéder au fichier ~/.bashrc. Il s’agit d’un fichier de configuration du Shell de l’utilisateur qui se trouve dans son répertoire personnel qui se trouve dans /home. C’est un fichier caché. Pour afficher les fichiers cachés, il faut ouvrir la fenêtre du répertoire personnel puis taper Ctrl + H. Dans ce fichier se trouve une variable PS1 = ‘ …..’ qui décrit comment l’invite de commande est définie. L’invite par défaut contient u@h:w$ ajouté à ceci le codage des couleurs, avec : u : nom de l’utilisateur h : nom de la machine w : le chemin du répertoire de travail (là où vous êtes) $ : affiche ‘$’ pour séparer le prompt de la saisie Quelle est la différence entre le répertoire de travail et le répertoire personnel ? Modifier le prompt de manière à ce qu’il s’affiche dans la forme suivante : User (nom_user)@Machine (nom_machine) : RepTravail(dossier en cours) $# Ajouter un n à la fin du code de l’invite pour que la commande à taper s’écrive sur une nouvelle ligne. Généralement, les fichiers de configuration se trouvent dans le répertoire /etc. La configuration de l’invite pour tous les utilisateurs du système est possible dans le fichier /etc/bash.bashrc Quelle est la différence entre les fichiers ~/.bashrc et /etc/bash.bashrc ?