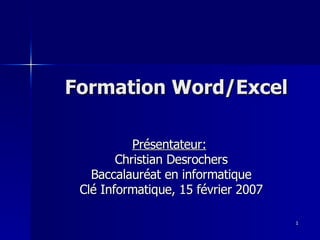
H07_Word_Excel.475.pdf
- 1. 1 1 Formation Word/Excel Formation Word/Excel Présentateur: Présentateur: Christian Desrochers Christian Desrochers Baccalauréat en informatique Baccalauréat en informatique Clé Informatique, 15 février 2007 Clé Informatique, 15 février 2007
- 2. 2 2 Avant de débuter … Avant de débuter … Qui suis-je? Qui suis-je? À qui s’adresse cette présentation? À qui s’adresse cette présentation? Petit sondage non officiel Petit sondage non officiel Les démonstrations seront faites à partir de Les démonstrations seront faites à partir de Word 2002. De légères différences peuvent Word 2002. De légères différences peuvent survenir avec une version de Word survenir avec une version de Word différente. différente.
- 3. 3 3 Objectifs de la présentation Objectifs de la présentation À la fin de la présentation vous À la fin de la présentation vous devriez devriez être capable être capable de : de : – Manipuler et embellir vos travaux avec Word Manipuler et embellir vos travaux avec Word – Manipuler et embellir vos travaux avec Excel Manipuler et embellir vos travaux avec Excel – Convertir n’importe quel document en PDF Convertir n’importe quel document en PDF
- 4. 4 4 Plan de match ! Plan de match ! Fonctionnalités de Word Fonctionnalités de Word Fonctionnalités de Excel Fonctionnalités de Excel Comment exporter n’importe quel Comment exporter n’importe quel document en format PDF document en format PDF
- 5. 5 5 Table des matières Table des matières Pour créer une table des matières, vous Pour créer une table des matières, vous devez utiliser des styles prédéfinis, ou en devez utiliser des styles prédéfinis, ou en créer des personnalisés. créer des personnalisés. Il suffira ensuite d’appliquer ces styles aux Il suffira ensuite d’appliquer ces styles aux titres de vos paragraphes. titres de vos paragraphes. Une fois cela fait, la table des matière Une fois cela fait, la table des matière prendra quelques secondes à générer… prendra quelques secondes à générer…
- 6. 6 6 Styles Styles Afficher les styles et mises en forme Afficher les styles et mises en forme disponibles sur l’ordinateur : disponibles sur l’ordinateur : – Format / Styles et Mise en forme Format / Styles et Mise en forme À droite de l’écran, vous pouvez voir À droite de l’écran, vous pouvez voir quelques styles prédéfinis : Normal, Titre 1, quelques styles prédéfinis : Normal, Titre 1, Titre 2, Titre 3, … Titre 2, Titre 3, … – Ce sont les styles sur lesquels nous allons nous Ce sont les styles sur lesquels nous allons nous baser pour générer la table des matières ! baser pour générer la table des matières !
- 7. 7 7 Définition d’un nouveau style Définition d’un nouveau style Pourquoi se définir un nouveau Pourquoi se définir un nouveau style? style? – Parce que les styles prédéfinis Parce que les styles prédéfinis peuvent ne pas convenir à la mise peuvent ne pas convenir à la mise en forme de notre document ! en forme de notre document ! Pour se définir un nouveau Pour se définir un nouveau style, cliquer sur le bouton style, cliquer sur le bouton « Nouveau style » « Nouveau style »
- 8. 8 8 Définition d’un nouveau style Définition d’un nouveau style (2) (2) Après avoir cliqué sur le Après avoir cliqué sur le bouton, voici ce qui apparaît à bouton, voici ce qui apparaît à l’écran. Cette fenêtre permet l’écran. Cette fenêtre permet de définir son propre style, à de définir son propre style, à partir d’un modèle existant. partir d’un modèle existant. Compléter le champ Nom, Type Compléter le champ Nom, Type de style, Style basé sur, Mise de style, Style basé sur, Mise en forme, Ajouter au modèle. en forme, Ajouter au modèle. Si l’option « Ajouter au Si l’option « Ajouter au modèle » est cochée, vos modèle » est cochée, vos styles seront enregistrés pour styles seront enregistrés pour de futures utilisations. de futures utilisations.
- 9. 9 9 Définition d’un nouveau style Définition d’un nouveau style (3) (3) Une fois le style défini, appuyer sur le bouton Une fois le style défini, appuyer sur le bouton « OK ». Le StylePerso1 apparaît maintenant dans la « OK ». Le StylePerso1 apparaît maintenant dans la liste de droite. Il est prêt à être utilisé. liste de droite. Il est prêt à être utilisé. Vous pouvez aussi aller le sélectionner à l’aide de la Vous pouvez aussi aller le sélectionner à l’aide de la liste de Styles, situé à gauche de la liste de polices liste de Styles, situé à gauche de la liste de polices disponibles. disponibles. Nous allons créer StylePerso2 et StylePerso3 Nous allons créer StylePerso2 et StylePerso3 ensemble, basés à partir de Titre2 et Titre3. ensemble, basés à partir de Titre2 et Titre3.
- 10. 10 10 Définition d’un nouveau style Définition d’un nouveau style (4) (4) Les trois styles sont maintenant créés. Les trois styles sont maintenant créés. Voyons comment les appliquer. Voyons comment les appliquer. Comment ça marche ??? Comment ça marche ??? 1. 1. Utilisez StylePerso1 Utilisez StylePerso1 1.1 Utilisez StylePerso2 1.1 Utilisez StylePerso2 1.1.1 Utilisez StylePerso3 1.1.1 Utilisez StylePerso3
- 11. 11 11 Définition d’un nouveau style Définition d’un nouveau style (5) (5) Comment faire pour modifier un style Comment faire pour modifier un style personnel au cours de la création du personnel au cours de la création du document? document? – Il suffit de cliquer avec le bouton de droite sur le Il suffit de cliquer avec le bouton de droite sur le style personnel et de choisir modifier. style personnel et de choisir modifier. – Toutes modifications faites à ce style personnel Toutes modifications faites à ce style personnel entraîneront une modification directe au texte entraîneront une modification directe au texte du document, étant lié à ce style. du document, étant lié à ce style.
- 12. 12 12 Création de la table des matières Création de la table des matières Une fois les styles créés et vos titres de Une fois les styles créés et vos titres de paragraphes associés, vous pouvez paragraphes associés, vous pouvez maintenant construire votre table des maintenant construire votre table des matières : matières : – Positionnez-vous sur la page voulue Positionnez-vous sur la page voulue – Insertion / Référence / Tables et index Insertion / Référence / Tables et index – Allez à l’onglet « Table des matières » et choisir Allez à l’onglet « Table des matières » et choisir les options voulues. Faire OK. les options voulues. Faire OK. – La table des matières apparaît, comme par La table des matières apparaît, comme par magie ! magie !
- 13. 13 13 Création de la table des matières (2) Création de la table des matières (2) Une fois la table des matières créée, vous Une fois la table des matières créée, vous devez la mettre à jour, si vous apportez des devez la mettre à jour, si vous apportez des changements. changements. – Cliquer avec le bouton de droite de la souris sur Cliquer avec le bouton de droite de la souris sur la table et choisir « Mettre à jour les champs », la table et choisir « Mettre à jour les champs », puis « Mettre à jour toute la table ». puis « Mettre à jour toute la table ». – Cela a comme effet de recalculer les numéros de Cela a comme effet de recalculer les numéros de page de la table des matières page de la table des matières
- 14. 14 14 Création de la table des matières (3) Création de la table des matières (3) Pour modifier l’apparence de la table Pour modifier l’apparence de la table des matières, cliquer avec le bouton des matières, cliquer avec le bouton de droite de la souris sur la table et de droite de la souris sur la table et choisir l’option « Police » ou choisir l’option « Police » ou « Paragraphe ». « Paragraphe ». – Choisir les options voulues et faire OK Choisir les options voulues et faire OK
- 15. 15 15 En-tête et pied de page En-tête et pied de page Utilité ? Utilité ? – Répéter du contenu sur les pages d’une Répéter du contenu sur les pages d’une même section. même section. Comment faire ? Comment faire ? – Cliquer sur Affichage / En-tête et pied de Cliquer sur Affichage / En-tête et pied de page » page » – L’en-tête apparaît et vous êtes prêt(es) à L’en-tête apparaît et vous êtes prêt(es) à entrer du texte ! entrer du texte !
- 16. 16 16 En-tête et pied de page (2) En-tête et pied de page (2) Cette barre de menu apparaît du même coup : Cette barre de menu apparaît du même coup : Pour basculer de l’en-tête au pied de page, Pour basculer de l’en-tête au pied de page, cliquer sur la 3e icône à partir de la droite. cliquer sur la 3e icône à partir de la droite.
- 17. 17 17 En-tête et pied de page (3) En-tête et pied de page (3) Trois positions sont disponibles en en- Trois positions sont disponibles en en- tête et pied de page : tête et pied de page : – Gauche, Centre, Droite Gauche, Centre, Droite Utiles pour entrer, par exemple, son Utiles pour entrer, par exemple, son Nom, Matricule et la pagination Nom, Matricule et la pagination
- 18. 18 18 Sauts de sections Sauts de sections Utilité ? Utilité ? – Fragmenter son document en plusieurs Fragmenter son document en plusieurs sections, au lieu de créer plusieurs sections, au lieu de créer plusieurs documents avec des mises en forme documents avec des mises en forme différentes … différentes … – Du déjà vu? Haha… Du déjà vu? Haha…
- 19. 19 19 Sauts de sections (2) Sauts de sections (2) Comment obtenir cette présentation : Comment obtenir cette présentation : – Page 1: Page de présentation, non paginée Page 1: Page de présentation, non paginée – Page 2: Table des matières, non paginée Page 2: Table des matières, non paginée – Page 3 à 7: Préface avec numéros de page en Page 3 à 7: Préface avec numéros de page en chiffres romains, à partir de « i » chiffres romains, à partir de « i » – Page 8 à 100: Texte avec numéros arabes, à Page 8 à 100: Texte avec numéros arabes, à partir de « 1 » partir de « 1 »
- 20. 20 20 Sauts de sections (3) Sauts de sections (3) Avec des sauts de section !!!!!!!!! Avec des sauts de section !!!!!!!!! Comment ça marche? Comment ça marche? – Le but est d’insérer des sauts de sections Le but est d’insérer des sauts de sections aux endroits voulus du document. aux endroits voulus du document. – Il faut ensuite briser le lien avec la Il faut ensuite briser le lien avec la section précédente et insérer les numéros section précédente et insérer les numéros de page et le tour est joué ! de page et le tour est joué !
- 21. 21 21 Sauts de sections (4) Sauts de sections (4) Pour créer un saut de section : Pour créer un saut de section : – Insertion / Saut / Page suivante Insertion / Saut / Page suivante – Faire OK Faire OK – Une nouvelle page s’affiche alors. Vous êtes Une nouvelle page s’affiche alors. Vous êtes dans une nouvelle section. dans une nouvelle section. Pour voir les différentes sections, il faut aller Pour voir les différentes sections, il faut aller en en-tête et pied de page en en-tête et pied de page – Affichage / En-tête et pied de page Affichage / En-tête et pied de page
- 22. 22 22 Sauts de sections (5) Sauts de sections (5) Vous voyez alors « En-tête – Section 2 » Vous voyez alors « En-tête – Section 2 » et un peu plus à droite « Identique au et un peu plus à droite « Identique au précédent ». précédent ». Le bouton de la barre d’en-tête et pied de Le bouton de la barre d’en-tête et pied de page est enfoncé : page est enfoncé : Il suffit de cliquer dessus à nouveau, pour Il suffit de cliquer dessus à nouveau, pour éviter que les sections soient identiques éviter que les sections soient identiques
- 23. 23 23 Sauts de sections (6) Sauts de sections (6) Une fois le bouton recliqué, la phrase Une fois le bouton recliqué, la phrase « Identique au précédent » disparaît. « Identique au précédent » disparaît. À partir de ce point, c’est comme si À partir de ce point, c’est comme si vous aviez deux documents totalement vous aviez deux documents totalement différents, au niveau de la mise en différents, au niveau de la mise en forme. forme.
- 24. 24 24 Sauts de sections (7) Sauts de sections (7) Exercice de sauts de sections, Exercice de sauts de sections, présenté en page 19. présenté en page 19. Ne pas oublier de faire l’insertion de Ne pas oublier de faire l’insertion de numéros de page dans le pied de page numéros de page dans le pied de page de la section voulue !!!!!!! de la section voulue !!!!!!!
- 25. 25 25 Correction automatique Correction automatique Qu’est-ce que c’est ? Qu’est-ce que c’est ? – Possibilité de modifier des mots au cours Possibilité de modifier des mots au cours de la frappe … de la frappe … – Intérêt ? Intérêt ? Acronymes, fautes orthographiques Acronymes, fautes orthographiques fréquentes, gagner de la vitesse … fréquentes, gagner de la vitesse …
- 26. 26 26 Correction automatique (2) Correction automatique (2) Pour aller configurer la correction Pour aller configurer la correction automatique : automatique : – Outils / Options de correction automatique Outils / Options de correction automatique – Autres exemples: Guillemets, Première lettre en Autres exemples: Guillemets, Première lettre en majuscules en début de phrase, Mise en forme majuscules en début de phrase, Mise en forme automatiques pour les dates et les heures, 1er automatiques pour les dates et les heures, 1er 1 1er er , 1/2 , 1/2 ½, -- ½, -- –, Adresses Internet et de –, Adresses Internet et de courriel avec lien hypertexte, etc. courriel avec lien hypertexte, etc.
- 27. 27 27 Création d’un filigrane Création d’un filigrane Qu’est-ce qu’un filigrane ? Qu’est-ce qu’un filigrane ? – Texte en arrière plan d’un document, Texte en arrière plan d’un document, souvent en oblique et en gris expliquant souvent en oblique et en gris expliquant que le document est de type que le document est de type « Confidentiel » ou « Top secret » !!! « Confidentiel » ou « Top secret » !!!
- 28. 28 28 Création d’un filigrane (2) Création d’un filigrane (2) Pour insérer un filigrane : Pour insérer un filigrane : – Format / Arrière-plan / Filigrane imprimé Format / Arrière-plan / Filigrane imprimé – Vous pouvez alors choisir une image à Vous pouvez alors choisir une image à mettre en arrière-plan ou simplement un mettre en arrière-plan ou simplement un texte texte
- 29. 29 29 Création d’un filigrane (3) Création d’un filigrane (3)
- 30. 30 30 Création d’un filigrane (4) Création d’un filigrane (4)
- 31. 31 31 Tableaux Tableaux Comment insérer un tableau ? Comment insérer un tableau ? – Tableau / Insérer / Tableau Tableau / Insérer / Tableau – Choisir les options appropriées et faire OK Choisir les options appropriées et faire OK Comment modifier la mise en forme d’un Comment modifier la mise en forme d’un tableau? tableau? – Bouton de droite sur le tableau et aller sur Bouton de droite sur le tableau et aller sur « Propriétés du tableau » « Propriétés du tableau » – Vous pouvez aussi prendre l’option « Bordure et Vous pouvez aussi prendre l’option « Bordure et trame » pour mettre les bordures invisibles … trame » pour mettre les bordures invisibles … Très utile pour aligner du texte sans que ça paraisse ! Très utile pour aligner du texte sans que ça paraisse !
- 32. 32 32 Barre d’outils dessins Barre d’outils dessins Possible de créer des dessins, figures, Possible de créer des dessins, figures, flèches, zones de textes, objets flèches, zones de textes, objets Wordart, style 3D, etc … Wordart, style 3D, etc … Comment ? Comment ? – Avec la barre d’outils dessins de Word ! Avec la barre d’outils dessins de Word ! – Affichage / Barre d’outils / Dessin Affichage / Barre d’outils / Dessin
- 33. 33 33 Barre d’outils dessins (2) Barre d’outils dessins (2) Description de la barre : Description de la barre :
- 34. 34 34 Barre d’outils dessins (3) Barre d’outils dessins (3) Comment créer un diagramme ? Comment créer un diagramme ? Comment construire une image ? Comment construire une image ? Comment grouper une image ? Comment grouper une image ? Comment mettre une forme en avant/arrière Comment mettre une forme en avant/arrière plan ? plan ?
- 35. 35 35 Personnalisation de l’écran Personnalisation de l’écran de Word de Word Intérêt ? Intérêt ? – Efficacité dans le travail accompli ! Efficacité dans le travail accompli ! – Enlever les options qui vous servent jamais ! Enlever les options qui vous servent jamais ! Comment ? Comment ?
- 36. 36 36 Personnalisation de l’écran Personnalisation de l’écran de Word (2) de Word (2)
- 37. 37 37 Correction de votre travail Correction de votre travail Corrige l’orthographe, la syntaxe et propose Corrige l’orthographe, la syntaxe et propose des synonymes : des synonymes : – Outils / Grammaire et orthographe Outils / Grammaire et orthographe Vous pouvez choisir la langue voulue : Vous pouvez choisir la langue voulue : – Outils / Langue / Langue Outils / Langue / Langue – Outils / Langue / Dictionnaire des synonymes Outils / Langue / Dictionnaire des synonymes
- 38. 38 38 Correction de votre travail (2) Correction de votre travail (2) Pour aller voir la Pour aller voir la configuration du configuration du dictionnaire à dictionnaire à utiliser : utiliser : – Outils / Options / Outils / Options / Grammaire et Grammaire et orthographe orthographe
- 39. 39 39 Correction de votre travail (3) Correction de votre travail (3) Au Carrefour de l’information, le logiciel Au Carrefour de l’information, le logiciel Antidote est disponible sur les postes Antidote est disponible sur les postes disposés en rond 4x4, du premier plancher. disposés en rond 4x4, du premier plancher. Pour l’utiliser, il suffit de cliquer sur le Pour l’utiliser, il suffit de cliquer sur le crochet vert dans Word : crochet vert dans Word :
- 40. 40 40 Sauvegarder sous une Sauvegarder sous une autre version autre version Intérêt ? Intérêt ? – Souvent utile quand on travaille entre Souvent utile quand on travaille entre coéquipiers ! (Souvent pas de problèmes de coéquipiers ! (Souvent pas de problèmes de compatibilité) compatibilité) – Lorsqu’on va travailler sur un autre ordinateur et Lorsqu’on va travailler sur un autre ordinateur et qu’on veut s’assurer que notre travail va garder qu’on veut s’assurer que notre travail va garder la même mise en forme (ou presque …) la même mise en forme (ou presque …) – Comment ? Comment ? Fichier / Enregistrer sous … Fichier / Enregistrer sous … Choisir le bon type de fichier et cliquer sur Enregistrer Choisir le bon type de fichier et cliquer sur Enregistrer
- 41. 41 41 Sauvegarder sous une Sauvegarder sous une autre version (2) autre version (2)
- 42. 42 42 Plan de match ! Plan de match ! Fonctionnalités de Word Fonctionnalités de Word Fonctionnalités d’Excel Fonctionnalités d’Excel Comment exporter n’importe quel Comment exporter n’importe quel document en format PDF document en format PDF
- 43. 43 43 Formules / Fonctions Formules / Fonctions Intérêt ? Intérêt ? – Laisser Excel calculer à notre place… Laisser Excel calculer à notre place… Diminue les erreurs… Diminue les erreurs… Beaucoup plus facile… Beaucoup plus facile… Comment ? Comment ? – Insertion / Fonction Insertion / Fonction
- 44. 44 44 Formules / Fonctions (2) Formules / Fonctions (2)
- 45. 45 45 Formules / Fonctions (3) Formules / Fonctions (3) Fonctions disponibles Fonctions disponibles – Somme, moyenne, écart type d’un échantillon et Somme, moyenne, écart type d’un échantillon et d’une population, tri, taux de rentabilité, valeur d’une population, tri, taux de rentabilité, valeur actuelle/future d’un investissement, Statistiques, actuelle/future d’un investissement, Statistiques, … … Au lieu de passer par l’assistant, possibilité Au lieu de passer par l’assistant, possibilité d’écrire la fonction directement : d’écrire la fonction directement : – =MOYENNE(C12:C25) =MOYENNE(C12:C25)
- 46. 46 46 Formats de cellules Formats de cellules Sur une formule, cliquer sur Format / Cellule Sur une formule, cliquer sur Format / Cellule
- 47. 47 47 Lier plusieurs cellules Lier plusieurs cellules Intérêt ? Intérêt ? – Dans de grosses feuilles de calcul, cela évite de Dans de grosses feuilles de calcul, cela évite de recopier toutes sortes de données et de garder recopier toutes sortes de données et de garder une certaine cohérence. une certaine cohérence. – Ainsi, en ne modifiant qu’une cellule, le reste du Ainsi, en ne modifiant qu’une cellule, le reste du document se calcule en conséquences de ce qui document se calcule en conséquences de ce qui vient d’être ajouté comme donnée. vient d’être ajouté comme donnée.
- 48. 48 48 Lier plusieurs cellules Lier plusieurs cellules Lier sur la même feuille Lier sur la même feuille – Ex. : =(B9/2)*4 Ex. : =(B9/2)*4 Lier sur plusieurs feuilles Lier sur plusieurs feuilles – Ex. : =Feuil1!C12-666 Ex. : =Feuil1!C12-666 – Ex. : =MonPremierOnglet!C12-666 Ex. : =MonPremierOnglet!C12-666 Paraît compliqué, mais il suffit de cliquer…! Paraît compliqué, mais il suffit de cliquer…!
- 49. 49 49 Créer un graphique Créer un graphique Au préalable, entrer des données dans Au préalable, entrer des données dans Excel pour que le graphique ait une forme Excel pour que le graphique ait une forme lors de sa création lors de sa création Une fois les données entrées, sélectionnez- Une fois les données entrées, sélectionnez- les et appuyez sur l’outil de création les et appuyez sur l’outil de création graphique : graphique :
- 50. 50 50 Créer un graphique (2) Créer un graphique (2) Suivre les instructions Suivre les instructions Une fois le graphique créé, il est possible Une fois le graphique créé, il est possible d’en modifier les paramètres, en cliquant d’en modifier les paramètres, en cliquant sur : sur : – Le graphique lui même Le graphique lui même – Les bordures Les bordures – La trame de fond La trame de fond – Les axes Les axes – etc etc
- 51. 51 51 Créer un tableau Créer un tableau Sélectionner la plage de données à mettre Sélectionner la plage de données à mettre en tableau en tableau Cliquer sur cet icône pour avoir un choix de Cliquer sur cet icône pour avoir un choix de bordures : bordures : Vous pouvez aussi aller dans Vous pouvez aussi aller dans Format / Cellule / Bordures Format / Cellule / Bordures Pour appliquer d’autres mises en forme Pour appliquer d’autres mises en forme
- 52. 52 52 Plan de match ! Plan de match ! Fonctionnalités de Word Fonctionnalités de Word Fonctionnalités de Excel Fonctionnalités de Excel Comment exporter n’importe quel Comment exporter n’importe quel document en format PDF document en format PDF
- 53. 53 53 Conversion de n’importe Conversion de n’importe quel document en PDF quel document en PDF Utilité ? Utilité ? – Convertir n’importe quel document (Word, Excel, Convertir n’importe quel document (Word, Excel, PowerPoint, Notepad, Wordpad, Firefox, IE, …) PowerPoint, Notepad, Wordpad, Firefox, IE, …) en PDF ! en PDF ! – Comment ça marche? Comment ça marche? Il faut installer un petit programme qui va ajouter une Il faut installer un petit programme qui va ajouter une imprimante « virtuelle » à votre ordinateur. imprimante « virtuelle » à votre ordinateur. Pour convertir un document en PDF, il suffit de Pour convertir un document en PDF, il suffit de prendre cette imprimante et votre document se fera prendre cette imprimante et votre document se fera convertir. convertir.
- 54. 54 54 Conversion de n’importe Conversion de n’importe quel document en PDF (2) quel document en PDF (2) Pour télécharger le petit programme, Pour télécharger le petit programme, aller à l’adresse suivante : aller à l’adresse suivante : – http://www.go2pdf.com/download.html http://www.go2pdf.com/download.html Procéder à l’installation. Procéder à l’installation. Allez dans Démarrer / Paramètres / Allez dans Démarrer / Paramètres / Imprimantes et télécopieurs Imprimantes et télécopieurs
- 55. 55 55 Conversion de n’importe Conversion de n’importe quel document en PDF (3) quel document en PDF (3) Vous voyez une nouvelle imprimante Vous voyez une nouvelle imprimante
- 56. 56 56 Conversion de n’importe Conversion de n’importe quel document en PDF (4) quel document en PDF (4) Étape ultime : Transformer un fichier en Étape ultime : Transformer un fichier en PDF ! PDF ! – Ouvrir n’importe quel document. Ouvrir n’importe quel document. – Fichier / Imprimer. Fichier / Imprimer. – Choisir l’imprimante « virtuelle ». Choisir l’imprimante « virtuelle ». – Cliquer sur Imprimer. Cliquer sur Imprimer. – On vous demande un endroit où sauvegarder le On vous demande un endroit où sauvegarder le fichier converti. fichier converti. – Une fois l’endroit choisi faites OK. Une fois l’endroit choisi faites OK. – Allez sur le bureau.. Magie ! Votre document est Allez sur le bureau.. Magie ! Votre document est converti en PDF. converti en PDF.
- 57. 57 57 Finalement… Finalement… Cette présentation est disponible sur le site de la Cette présentation est disponible sur le site de la Clé informatique : Clé informatique : – http://pages.usherbrooke.ca/cle_informatique http://pages.usherbrooke.ca/cle_informatique Prochaines présentations : Prochaines présentations : – Comment configurer son réseau sans fil domestique. Comment configurer son réseau sans fil domestique. Le 22 mars 2007, de 16h à 18h. Le 22 mars 2007, de 16h à 18h. – Comment protéger et nettoyer son ordinateur personnel Comment protéger et nettoyer son ordinateur personnel de virus et logiciels anti-espions. de virus et logiciels anti-espions. Le 29 mars 2007, de 16 à 18h. Le 29 mars 2007, de 16 à 18h. Inscriptions au (819) 821-8000 poste 61256 ou à Inscriptions au (819) 821-8000 poste 61256 ou à cle.informatique@usherbrooke.ca cle.informatique@usherbrooke.ca
- 58. 58 58 Finalement… (2) Finalement… (2) Période de questions Période de questions Petit sondage de satisfaction… Petit sondage de satisfaction… Merci d’être venu assister à cette Merci d’être venu assister à cette présentation ! présentation !