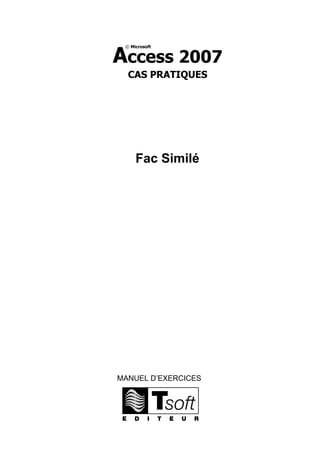Contenu connexe Similaire à Access 2007 (20) 2. AVERTISSEMENT
Microsoft Office Access 2007 est une marque déposée de la société Microsoft. Toutes les marques
citées dans cet ouvrage sont des marques déposées par leurs propriétaires respectifs.
Cet ouvrage n’est pas la documentation officielle de Microsoft Office Access 2007 et son contenu
n’engage pas la société Microsoft.
Ce document contient des informations protégées par copyright.
La loi du 11 mars 1957 n’autorisant aux termes des alinéas 2 et 3 de l’article 41, d’une
part, que les « copies ou reproductions strictement réservées à l’usage privé du
copiste et non destinées à une utilisation collective », et, d’autre part, que les analyses
et les courtes citations dans un but d’exemple et d’illustration, « toute représentation
ou reproduction intégrale, ou partielle, faite sans le consentement de l’auteur ou de
ses ayants droit ou ayants cause, est illicite » (alinéa 1er
de l’article 40).
Cette représentation ou reproduction, par quelque procédé que ce soit, constituerait
donc une contrefaçon sanctionnée par les articles 425 et suivants du Code pénal.
Réf : PK0308
Access 2008
Cas pratiques
Auteur : Yvan PICOT
octobre 2009
Editeur
Tsoft
10, rue du Colisée
75008 Paris
http://www.tsoft.fr
Tél. : 01 56 88 29 64
Fax : 01 53 76 03 64
3. Avant-propos
Conçu par des pédagogues expérimentés, l’originalité de cet ouvrage est de vous proposer un
parcours d'apprentissage à travers des cas pratiques, pour apprendre les fonctions du logiciel
Microsoft Office Access 2007.
Les cas pratiques sont des scénarios qui vous guideront étape par étapes, en vous laissant
progressivement plus de latitude pour retrouver vous-même les manipulations. Ces cas
pratiques s’adressent en priorité aux utilisateurs débutants, mais ils seront également utiles aux
utilisateurs déjà aguerris sur une précédente version d’Access qui veulent s’approprier
rapidement la nouvelle interface d’Office Access 2007. La réalisation du parcours complet
permet de s’initier seul en autoformation.
Un formateur pourra aussi utiliser cette partie pour animer une formation à l’utilisation de
Microsoft Office Access 2007 : mis à disposition des apprenants, ces exercices permettent à
chaque élève de progresser à son rythme et de poser ses questions au formateur sans ralentir
la cadence des autres élèves.
Les cas pratiques consistent à réaliser progressivement une application Access. Ils vous
permettront de mettre en œuvre la plupart des fonctions, tout en vous préparant à concevoir
vos propres applications de manière autonome.
Les données nécessaires à la réalisation de ces cas pratiques peuvent être téléchargées depuis
le site Web www.tsoft.fr. Il vous suffit pour cela de taper le code PK0308 dans le champ
<RECHERCHE> de la page d’accueil du site, puis d’appuyer sur . Vous accéderez à la fiche de
l’ouvrage sur laquelle se trouve un lien vers le fichier à télécharger. Une fois ce fichier
téléchargé sur votre poste de travail, il vous suffit de le décompresser vers le dossier
C:Exercices Access 2007 ou un autre dossier si vous préférez.
Je télécharge les fichiers
exercices depuis le site
www.tsoft.fr
4. Conventions typographiques
Pour faciliter la compréhension visuelle par le lecteur de l’utilisation pratique du logiciel, nous
avons adopté les conventions typographiques suivantes :
Gras : les onglets, les groupes, les boutons et les zones qui sont sur le Ruban.
Gras : noms des sections dans les menus ou dans les boîtes de dialogue (*).
Italique : noms des items dans les listes/menus et noms des boîtes de dialogue (*).
Police bâton : noms de dossier, noms de fichier.
Police baton fond grisé : texte à saisir ou contenu de champ
<champ> : noms de champ ou de colonne ou de propriété.
[xxxxx] : boutons qui sont dans les boîtes de dialogue (*).
Actions : les actions à réaliser sont précédées d’une puce.
(*) Dans cet ouvrage, le terme « dialogue » désigne une « boîte de dialogue ».
5. © Tsoft – Access 2007 : Cas pratiques 1
SOMMAIRE
Préliminaires..................................................................................................3
1. SAISIR, TRIER ET FILTRER LES DONNÉES..........................5
Cas 1 : Ouvrir une base de données................................................................7
Cas 2 : Feuilles de données .......................................................................... 15
Cas 3 : Trier, rechercher et filtrer.................................................................. 21
2. STRUCTURE DE LA BASE DE DONNÉES..............................27
Cas 4 : Créer une base de données............................................................... 29
Cas 5 : Créer les tables ................................................................................ 33
Cas 6 : Définir les propriétés......................................................................... 41
3. EXPLOITER UNE BASE DE DONNÉES .................................49
cas 7 : Créer des requêtes sélection .............................................................. 51
Cas 8 : Créer des formulaires........................................................................ 63
Cas 9 : Créer des états et des étiquettes ....................................................... 79
4. BASE DE DONNÉES MULTI-TABLES ...................................95
Cas 10 : Relations et requêtes ...................................................................... 97
Cas 11 : requêtes avancées ........................................................................ 107
Cas 12 : Formulaires avancés ..................................................................... 121
5. OUTILS AVANCÉS ............................................................131
Cas 13 : Graphiques et analyse croisée........................................................ 133
Cas 14 : Exporter, importer, lier.................................................................. 141
Cas 15 : Macros......................................................................................... 147
9. © Tsoft – Access 2007 : Cas pratiques 29
CAS 4 : CRÉER UNE BASE DE DONNÉES
10. 30 © Tsoft – Access 2007 : Cas pratiques
CAS 4 : CRÉER UNE BASE DE DONNÉES
Fonctions utilisées
– Enregistrer une base de données
– Quitter Access – Associer un mot de passe
– Créer une base de données – Fermer une base de données
Vous allez créer une nouvelle base de données et l’enregistrer dans le dossier C:Exercices
Access 2007, sous le nom Clients. Elle portera l’extension accdb.
4–CRÉEZ LA BASE DE DONNÉES
Lancez Access.
Access affiche la fenêtre de prise en main.
Dans la fenêtre de prise en main, vous trouverez plusieurs modèles de base de données. Bien
souvent, ces modèles ne correspondent que partiellement (voire pas du tout) à vos besoins. C’est
pour cela que vous allez créer une base vide.
Bien sûr, vous pourrez par la suite explorer les modèles, et analyser leur contenu.
Cliquez sur l’icône Base de données vide .
Access vous demande d’enregistrer la nouvelle base. En effet, Access a besoin d’un fichier sur le
disque dur pour pouvoir travailler (au contraire de Word, par exemple, qui travaille en mémoire et
n’utilise le disque dur que pour sauvegarder).
Sélectionnez le dossier de stockage sur disque dur du fichier base de données .
8 mn
11. © Tsoft – Access 2007 : Cas pratiques 31
CAS 4 : CRÉER UNE BASE DE DONNÉES
Dans le volet de gauche, sous Dossiers, sélectionnez Ordinateur, puis SYSTEM (C:) puis le
dossier Exercices Access 2007 . Dans la zone <Nom de
fichier :> , saisissez client. L’extension .accdb sera
ajoutée par Access. Cliquez sur [OK].
Le volet de droite, indique le nom de fichier de base de
données et le chemin . Cliquez sur [Créer] .
Access créé le fichier, et ouvre le volet de navigation sur une
base de données contenant un projet de table nommée
initialement Table1, elle-même contenant un seul champ <N°>.
Cette table de données n’est pas encore créée, elle est simplement proposée à la création. Dans
cet exercice, vous allez fermer la base de données, sans créer la table.
Fermez la base de données. Pour cela,
cliquez sur le bouton Office , puis sur Fermer la base de données.
5–ASSOCIEZ UN MOT DE PASSE À LA BASE DE DONNÉES
Vous allez associer un mot de passe à votre base de données. Celui-ci sera par la suite
systématiquement réclamé à l’ouverture de la base de données Client.
Pour créer un mot de passe, il faut ouvrir la base de données en mode exclusif.
Cliquez sur le bouton Office , puis sur Ouvrir, ou appuyez sur +O.
Note : n’utilisez pas la liste des fichiers récemment utilisés.
Access vous positionne dans le dernier répertoire utilisé, puisque vous n’avez pas quitté Access
mais seulement fermé la base de données.
Sélectionnez le fichier Client.accdb (ou Client si
vous avez choisi dans Windows de ne pas afficher les
extensions).
Cliquez sur la flèche associée au bouton [Ouvrir] .
Sélectionnez Ouvrir en exclusif .
Sous l’onglet Outils de base de données>groupe Outils de base de données, cliquez sur
le bouton Chiffrer avec mot de passe.
Access ouvre un dialogue vous demandant de saisir un mot de passe.
Attention, le mot de passe est sensible à la casse
(distinction entre majuscule et minuscule) : TSoft est
différent de tsoft.
Saisissez un mot de passe (par exemple tsoft).
Saisissez à nouveau le mot de passe .
Cliquez sur [OK].
Si les deux mots de passe ne sont pas strictement identiques, un message vous en avertit et la
protection n’est pas mise en place.
Cliquez sur le bouton Office , puis Fermer la base de données.
Ouvrez la base Client.mdb. Vous pouvez utiliser la liste des fichiers récemment utilisés du
menu Office.
Access vous demande le mot de passe.
Entrez le mot de passe que vous avez saisi
précédemment.
Cliquez sur [OK] ou appuyez sur .
Access ouvre la base de données.
12. 32 © Tsoft – Access 2007 : Cas pratiques
CAS 4 : CRÉER UNE BASE DE DONNÉES
6–SUPPRIMEZ LE MOT DE PASSE DE LA BASE DE DONNÉES
Pour supprimer le mot de passe, il faut ouvrir la base de données en mode exclusif. Or, vous
venez de l’ouvrir en mode normal.
Cliquez sur le bouton Office , puis Fermer la base de données.
Cliquez sur le bouton Office , puis Ouvrir, ou appuyez sur +O.
Sélectionnez le fichier Client.accdb.
Cliquez sur la flèche associée au bouton [Ouvrir].
Sélectionnez Ouvrir en exclusif.
Access vous demande le mot de passe.
Saisissez le mot de passe.
La base de données s’ouvre.
Sous l’onglet Outils de base de données>groupe Outils de base de données, cliquez sur
le bouton Supprimer le chiffrement de la base de données.
Pour pouvoir supprimer le mot de passe, Access vous demande de le saisir.
Saisissez le mot de passe.
Cliquez sur [OK] ou appuyez sur .
7–FERMEZ LA BASE DE DONNÉES ET ACCESS
Cliquez sur le bouton Office , puis Fermer la base de données.
Cliquez sur le bouton Office puis Quitter Access ou appuyez sur + .
Vous venez de créer la structure de votre base de données, elle ne contient encore aucune
donnée. L’étape suivante va consister à y créer les tables (les objets dans lesquels seront stockées
les données).
13. © Tsoft – Access 2007 : Cas pratiques 33
CAS 5 : CRÉER LES TABLES
14. 34 © Tsoft – Access 2007 : Cas pratiques
CAS 5 : CRÉER LES TABLES
Fonctions utilisées
– Ouvrir une base de données – Définir des champs
– Créer une table
Vous allez créer trois tables dans la base de données Client.accdb (cette base a été créée lors
du cas précédent). Il s’agit des tables T_CLIENTS, T_CIVILITES et T_ABONNEMENTS.
1–OUVREZ LA BASE DE DONNÉES CLIENT
Lancez Access.
Ouvrez la base de données Client.accdb que vous avez constituée au cours de l’exercice
précédent. Vous pouvez l’ouvrir en utilisant la liste des fichiers récemment utilisés à droite de
la fenêtre de prise en main.
Actuellement, la base est vide est ne contient aucun objet.
2–CRÉEZ LA TABLE T_CLIENTS
LISTE DES CHAMPS À DÉFINIR
Cette table devra contenir les champs suivants :
Nom Type Taille Description
CLI_ID NuméroAuto Identifiant du client
CLI_CIVILITE Texte 12 car. Civilité : Monsieur, Madame,
Mademoiselle
CLI_NOM Texte 30 car. Nom du client
CLI_PRENOM Texte 30 car. Prénom
CLI_ADRESSE Texte 38 car. Adresse
CLI_CP Texte 5 car. Code postal
CLI_VILLE Texte 32 car. Ville
CLI_TELEPHONE Texte 10 car. Téléphone
CLI_PUBLIPOSTAGE Oui/Non Le client veut-il recevoir la lettre
d’information ?
CLI_NB_DVD Numérique Entier Nombre de DVD loués par le client
depuis le début
CLI_DATE_CREATION Date/Heure Date de la première location
CLI_DERNIER_PASSAGE Date/Heure Date du dernier passage dans la
boutique
CLI_CHIFFRE_AFFAIRE Monétaire Chiffre d’affaires généré par ce
client
CLI_MAGASINS Numérique Entier
long
Magasins auprès desquels le client
emprunte des DVD
CLI_ABONNEMENT Texte 10 car. Type d’abonnement : Aucun,
Argent, Or ou Platine
CLI_DATE_ABONNEMENT Date/Heure Date de la prise de l’abonnement
CLI_COURRIERS Pièce jointe Courriers envoyés au client
CLI_REMARQUES Mémo Remarques concernant le client
A noter : le champ CLI_REMARQUES n’est pas de type « texte », limité à 255 caractères, mais de
type « mémo », qui peut contenir jusqu’à 63 999 caractères.
25 mn
15. © Tsoft – Access 2007 : Cas pratiques 35
CAS 5 : CRÉER LES TABLES
COMMENTAIRES
Vous noterez que les noms des champs sont écrits en majuscule, sans espace ni caractère
accentué.
De plus, ils commencent tous par CLI (comme client), ce n’est pas une obligation, il s’agit d’une
règle de nommage des champs adoptée dans cet ouvrage, et qui facilite l’utilisation de
bases de données importantes. En effet, cette règle facilite la lecture : CLI_NOM désigne le
nom du client, et FOUR_NOM celui du fournisseur.
Vous pouvez adopter une autre règle de nommage, en acceptant par exemple les minuscules :
par exemple Cli_DateCreation, Cli_Prenom ou Cli_ChiffreAffaires.
Suivant le même principe, le nom d’une table commencera par T_, celui d’une requête par R_,
un formulaire par F_, une état pas E_, etc.
Il est déconseillé d’utiliser les espaces et les caractères accentués dans les noms des champs, car
cela peut poser problème en cas de liaison avec d’autres bases de données et cela facilite la
programmation.
Cette règle ne s’applique qu’aux noms d’objets (tables, requêtes…) et aux noms de champs.
CRÉEZ LA TABLE AVEC SES CHAMPS
Sous l’onglet Créer>groupe Tables, cliquez sur le bouton Création de table.
La fenêtre de création de table apparait.
Dans la première cellule de la colonne <Nom du champ> , tapez le nom du premier champ :
CLI_ID. Tapez sur pour valider et placer le curseur dans la colonne suivante.
Dans la colonne <Type de données> . Par défaut,
Access propose le type Texte. Ouvrez la liste déroulante
en cliquant sur la flèche à gauche de Texte et choisissez
NuméroAuto dans cette liste. Tapez sur pour
valider et placer le curseur dans la colonne suivante.
Dans la colonne <Description>, tapez un descriptif pour
ce champ : Identifiant du client. Tapez sur
pour valider et passer dans la ligne suivante.
Le curseur repasse dans la première colonne <Nom du champ> de la ligne suivante.
16. 36 © Tsoft – Access 2007 : Cas pratiques
CAS 5 : CRÉER LES TABLES
Saisissez le nom du champ suivant : CLI_CIVILITE. Tapez sur pour valider et placer le
curseur dans la colonne suivante.
Dans la colonne <Type de données> , Access propose le type Texte (par défaut) que vous
laissez. Tapez sur pour placer le curseur dans la colonne suivante.
Dans la colonne <Description> , saisissez un descriptif pour ce champ : Civilité :
Monsieur, Madame, Mademoiselle.
Appuyez sur ou sous l’onglet Général , cliquez sur la propriété <Taille du champ>
dans la partie inférieure de la fenêtre. Saisissez 12.
Cliquez dans la ligne vide suivant dans la liste des champs déjà définis, pour définir un
nouveau champ.
De manière similaire, saisissez les autres champs décrits dans le tableau de la page précédente.
Si vous le désirez, vous pouvez éventuellement modifier la description.
Pour huit des dix derniers champs, n’oubliez pas que le type de données n’est pas Texte.
Vous noterez que le code postal est de type texte et non de type numérique :
- cela pose moins de problèmes pour les codes postaux commençant par zéro (Moulin : 03000),
- cela facilite le calcul du département (prendre les deux caractères les plus à gauche),
- on fait rarement la moyenne des codes postaux.
De façon générale, si un code est un code « à signification », tel que le numéro de sécurité
sociale, (le premier chiffre indique le sexe, les deux suivants l’année de naissance, …) il est
fortement conseillé de le mettre en type « texte »
DÉFINISSEZ LA CLÉ PRIMAIRE
Vous allez définir la clé primaire de cette table. La clé primaire permet d’identifier chaque
enregistrement de manière unique. Vous verrez l’utilité de la clé primaire ultérieurement.
Sélectionnez le premier champ, CLI_ID. Il suffit d’être positionné n’importe où dans la ligne.
Sous l’onglet Création>groupe Outils, cliquez sur le bouton Clé primaire.
Une petite clé apparaît à gauche du champ CLI_ID.
Il faut ensuite enregistrer la table :
Cliquez sur le bouton Office , puis sur Enregistrer.
Access vous demande un nom pour la table.
Saisissez T_CLIENTS. Cliquez sur [OK].
En fin de procédure, vous devez obtenir :
17. © Tsoft – Access 2007 : Cas pratiques 37
CAS 5 : CRÉER LES TABLES
Appuyez sur + , ou cliquez sur la case de fermeture de la table .
Access ajoute la table T_CLIENTS dans le volet de navigation .
3–CRÉEZ LA TABLE T_ABONNEMENTS
Cette table contiendra la liste des types d’abonnement (Argent, Or, Platine ou Aucun).
Cette table sera utilisée dans la table T_CLIENTS. Il s’agit d’une table dite de référence
Elle ne contiendra qu’un seul champ :
Nom Type Taille Description
ABO_TEXTE Texte 10 car. Type de l’abonnement
Sous l’onglet Créer>groupe Tables, cliquez sur le bouton Création de table.
La fenêtre de création de table apparaît.
Créez le champ décrit ci-dessus, sans oublier de préciser la taille.
Restez sur la première ligne et sous l’onglet Création>groupe Outils, cliquez sur le bouton
Clé primaire.
Cliquez sur le bouton Office , puis sur Enregistrer ou appuyez sur +S.
Access vous demande un nom pour la table.
Saisissez T_ABONNEMENTS. Validez en cliquant sur [OK].
Vous devez obtenir :
La table T_ABONNEMENTS apparaît maintenant dans le volet de navigation .
Si l’affichage du volet de correspond pas à l’illustration ci-dessus, cliquez sur la petite flèche en
haut à droite du volet de navigation puis cochez Type d’objet puis Tables .
4–SAISISSEZ LES VALEURS DE LA TABLE T_ABONNEMENTS
Vous allez maintenant saisir les différents types d’abonnement possible.
La table T_ABONNEMENTS est toujours ouverte en Mode Création.
18. 38 © Tsoft – Access 2007 : Cas pratiques
CAS 5 : CRÉER LES TABLES
Sous l’onglet Accueil>groupe Affichages cliquez sur
le bouton Affichage.
Access affiche la table en Mode Feuille de données.
Saisissez les quatre types d’abonnement : Or, Platine, Argent,
(Aucun) à raison d’une valeur par ligne.
Fermez la table T_ABONNEMENTS en cliquant sur la case .
Ouvrez la table T_ABONNEMENTS en double-cliquant dessus dans le
volet de navigation.
Les valeurs sont classées par ordre alphabétique croissant d’ABO_TEXTE.
C’est parce que vous avez défini <ABO_TEXTE> comme clé primaire.
Notez que (Aucun) est classé avant Argent grâce aux parenthèses.
Fermez la table T_ABONNEMENTS.
5–CRÉEZ LA TABLE T_CIVILITES
Cette table contiendra la liste des civilités (Monsieur, Madame, Mademoiselle). Elle sera utilisée
dans la table T_CLIENTS. Elle ne contiendra qu’un seul champ :
Nom Type Taille Fonction
CIV_TEXTE Texte 12 car. Texte de la civilité
Créez la table T_CIVILITES en procédant comme pour la table T_ABONNEMENTS, avec le
champ <CIV_TEXTE>. Mais, ne définissez pas de clé primaire.
Enregistrez la table.
Access vous demande un nom pour la table.
Saisissez : T_CIVILITES, puis cliquez sur [OK].
Access vous signale qu’aucune clé primaire n’a été définie, et vous demande s’il faut en créer une.
Dans le cadre de cet exercice, vous n’en créez pas pour cette table.
Cliquez sur [Non].
Vous devez obtenir :
6–SAISIR LES VALEURS DE LA TABLE T_CIVILITES
Vous allez maintenant saisir les différentes civilités.
La table T_CIVILITES est toujours ouverte en Mode Création.
Dans l’onglet Accueil>groupe Affichages, cliquez sur le bouton Affichage.
19. © Tsoft – Access 2007 : Cas pratiques 39
CAS 5 : CRÉER LES TABLES
Access affiche la table en Mode Feuille de données.
Saisissez les civilités : Monsieur, Madame, Mademoiselle.
Fermez la table. Puis, ré-ouvrez la table.
Notez que, comme vous n’avez pas utilisé de clé primaire, l’ordre d’affichage
est l’ordre de saisie.
Fermez la table.
7–CRÉEZ LA TABLE T_MAGASINS
Cette table contiendra la liste des magasins dans lesquels le client vient habituellement. Cette
information est juste indicative, il n’y a pas de restriction pour le client : si un client va dans un
magasin qui n’est pas dans son magasin habituel, il ne sera pas pénalisé.
Cette table sera utilisée dans la table T_CLIENTS.
Elle ne contiendra qu’un seul champ :
Nom Type Taille Fonction
MAG_ID Numérique Entier
long
ID du magasin
MAG_VILLE Texte 50 car. Ville du magasin
MAG_DEP Texte 2 Numéro du département du magasin
Procédez comme pour la table T_ABONNEMENTS, avec les champs indiqués ci-dessus.
Définissez <MAG_ID> comme la clé primaire.
Enregistrez la table sous le nom T_MAGASINS.
Vous devez obtenir :
8–SAISISSEZ LES VALEURS DE LA TABLE T_MAGASINS
Vous allez maintenant saisir les noms des différents magasins.
La table T_MAGASINS est toujours ouverte en Mode Création.
Sous l’onglet Accueil>groupe Affichages, cliquez sur le bouton Affichage.
L’affichage passe en Mode Feuille de données.
Saisissez les valeurs pour les magasins
comme dans la figure ci-contre.
Fermez la table.
FERMEZ ACCESS
Cliquez sur le bouton Office puis sur
[Quitter Access] ou + .
Les tables étant créées, vous allez maintenant les améliorer en modifiant les caractéristiques
(Access parle de propriétés) des champs, pour pouvoir les utiliser plus facilement.
21. © Tsoft – Access 2007 : Cas pratiques 157
Vos critiques et suggestions
TSOFT fait la mise à jour dès que les lecteurs lui font part de leurs remarques et chaque fois
qu’une mise à jour est nécessaire. Nous comptons sur vous pour nous faire part de toute
correction à effectuer ou de toute amélioration à apporter. Nous y serons attentifs.
Vous avez choisi les ouvrages TSOFT pour vous former ou former d’autres personnes. Vous êtes
donc les premiers concernés pour qu’à votre prochaine commande, le guide de formation ait
été rectifié si nécessaire ou complété s’il le faut.
Titre de l’ouvrage : .......................................................................................................
Date d’achat ou d’entrée en possession de l’ouvrage : ....................................................
Erreurs relevées (notez les pages concernées)
Sujets à ajouter (précisez éventuellement le chapitre)
Critiques et suggestions
M. Mme Mlle .............................................................. Prénom.....................................
Société ....................................................................... Profession .................................
Adresse........................................................................................................................
...................................................................................................................................
Code postal.................... Ville.................................................Pays...............................
A découper ou télécopier et envoyer à :
Tsoft – Service lecteurs – 10 rue du Colisée 75008 Paris
Fax : 01 53 76 03 64 - e-mail : lecteur@tsoft.fr
Consultez tous nos ouvrages sur le site Web : www.Tsoft.fr
22. 158 © Tsoft – Access 2007 : Cas pratiques
Réf : PK0308 – Cahier d’exercices A4
Microsoft Access 2007 Cas pratiques
Auteur : Yvan Picot
octobre 2009