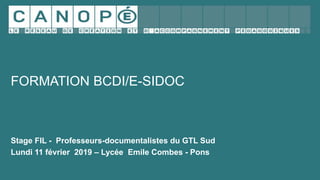
Présentation e-sidoc
- 1. FORMATION BCDI/E-SIDOC Stage FIL - Professeurs-documentalistes du GTL Sud Lundi 11 février 2019 – Lycée Emile Combes - Pons
- 2. PROGRAMME DE LA PRÉSENTATION 1) L’interconnexion des ENT LOL et I-Cart avec e-sidoc 2) La gestion des fonds temporaires 3) Les nouveautés BCDI 4) L’édition de produits documentaires
- 3. L’interconnexion des ENT LOL et I-Cart avec e-sidoc
- 4. L’interconnexion des ENT LOL et I-Cart avec e-sidoc 1) L’articulation ENT / e-sidoc / Ressources numériques 2) Schéma complet
- 5. L’interconnexion des ENT LOL et I-Cart avec e-sidoc > L’articulation ENT / e-sidoc / Ressources numériques
- 6. Schéma simplifié ENT académiques Solution documentaire Ressource numérique 1 Ressource numérique 2 Ressource numérique 3 Ressource numérique 4 Ressource numérique 5 Soit un outil unique d’accès aux ressources numériques
- 7. Schéma complet ENT académiques Logiciel documentaire Portail documentaire Réservations en ligne Ressources numériques Avis des lecteurs Fichiers utilisateurs ENT Transfert de données Compte Usager Enregistrement Recherches
- 8. L’interconnexion des ENT LOL et I-Cart avec e-sidoc > La mise en place de l’interconnexion
- 9. 9 La carte des ENT interconnectables et interconnectés avec e-sidoc
- 10. • Les différents fichiers (par catégories d’utilisateurs) sont à récupérer auprès de l’Administrateur local de l’ENT de votre établissement. • Dans la console d’administration (lien « Administration »), depuis la rubrique « Annuaire > Export et publipostage », il lui suffit d’effectuer l’export des différentes catégories d’utilisateurs au format BCDI (Export e-sidoc) : La récupération des fichiers Usagers sur LOL
- 11. • Les fichiers Usagers sont automatiquement envoyés sur l’adresse académique « prenom.nom@ac-poitiers.fr » du ou de la professeur- documentaliste le 15 de chaque mois. • Ils sont regroupés dans une archive qui se nomme esidoc_[RNE-de-l- etablissement].zip. Cette archive contient 4 fichiers correspondants aux élèves, aux enseignants, aux administratifs et à la vie scolaire : La récupération des fichiers Usagers depuis I-Cart
- 12. Sélectionner le fichier (élèves, enseignants…) à importer : Déterminer, par une équation (ex : Statut = Elèves) le lot d’emprunteurs de la base à mettre à jour ; Il se passe alors les opérations suivantes : Les fiches des nouveaux usagers sont insérées ; Les fiches des usagers encore présents sont mises à jour ; Les fiches des usagers qui ne sont plus là sont supprimées. La mise à jour de la base Emprunteurs de BCDI : principes de fonctionnement
- 13. Le cas des « Usagers temporaires » : • Les emprunteurs qui ont des prêts en cours ne sont pas supprimés : une fiche nouvelle est importée et l’ancienne fiche présente la valeur « Usager temporaire » dans le champ Type emprunteur. • Cette valeur est également attribuée à toutes les fiches qui présentent un problème et ne peuvent pas être mises à jour avec certitude (défaut de la clé ENT, erreur de conversion…). • Ces fiches emprunteurs « Usager temporaire » présentent des droits limités (retours de prêt uniquement). La mise à jour de la base Emprunteurs de BCDI : principes de fonctionnement
- 14. • Exercice 1 : Vérifiez les statuts (vides, incorrects) de la base Emprunteurs • Exercice 2 : Mettez à jour la base Emprunteurs en insérant les fichiers ENT des élèves, enseignants et des personnels La mise à jour de la base Emprunteurs de BCDI : exercices
- 15. • Dans l’espace client Solutions documentaires, rubrique « Mon accompagnement e-sidoc > Interconnexion e-sidoc / ENT / Pronote » : L’activation de l’interconnexion ENT / e-sidoc Cliquez sur ce bouton
- 16. • Dans l’espace client Solutions documentaires, rubrique « Mon accompagnement e-sidoc > Interconnexion e-sidoc / ENT / Pronote » : L’activation de l’interconnexion ENT / e-sidoc Sélectionnez l’ENT
- 17. • Dans l’espace client Solutions documentaires, rubrique « Mon accompagnement e-sidoc > Interconnexion e-sidoc / ENT / Pronote » : L’activation de l’interconnexion ENT / e-sidoc Cliquez sur ce bouton
- 18. • Dans la console d’administration (lien « Administration »), depuis la rubrique « Applications > Connecteurs et Liens », l’administrateur doit : L’activation du connecteur e-sidoc depuis LOL Cliquer sur ce bouton
- 19. • Dans la console d’administration (lien « Administration »), depuis la rubrique « Applications > Connecteurs et Liens », l’administrateur doit : L’activation du connecteur e-sidoc depuis LOL Renseigner les différents champs
- 20. • Dans la console d’administration (lien « Administration »), depuis la rubrique « Applications > Connecteurs et Liens », l’administrateur doit : L’activation du connecteur e-sidoc depuis LOL Cocher cette case Cliquer sur ce bouton
- 21. • Dans la console d’administration (lien « Administration »), depuis la rubrique « Applications > Connecteurs et Liens », l’administrateur doit paramétrer les droits d’accès : L’activation du connecteur e-sidoc depuis LOL
- 22. • Le connecteur e-sidoc permettant l’authentification unique est installé par défaut sur l’ensemble des ENT I-Cart : • Le cas contraire, l'administrateur : doit créer un item de bureau nommé e-sidoc, pointant vers l'adresse : « http://rne_etablissment.esidoc.fr/home/ » ; L’ajouter aux applications disponibles pour les élèves et les professeurs. L’activation du connecteur e-sidoc depuis I-Cart
- 23. • L’accès aux ressources numériques peut être proposé à partir de toute rubrique ou espace : L’intégration des ressources numériques Elles sont alors affichées dans la colonne de droite sous forme de blocs d’images cliquables.
- 25. • Dans le menu Prêts, retours, réservations, prolongations, il est possible d’effectuer des lettres (ou courriels) de rappels « à la volée » : demande d’un document très en retard ; envoi d’un retard après correction de l’adresse (postale ou électronique) dans la fiche emprunteur, par exemple. Les lettres (et courriels) de rappels « à la volée »
- 26. • A partir du menu Gestion du prêt > Gestion des retards, il est possible d’envoyer des lettres ou des courriels de rappels à l’ensemble des emprunteurs en retard. • En fonction du « mode d’envoi », l’équation de recherche sera différente : par papier : Tout par courriel : Mèl = rempli par courriel aux emprunteurs ayant une adresse électronique : Mèl = rempli ; et par courrier (papier) aux autres : Mèl = Vide La gestion des retards : l’envoi « en masse » des lettres (et courriels) de rappels
- 27. • Il est possible (à partir de BCDI) d'éditer et de modifier 3 zones de la lettre de rappel, à savoir : le nom de l'établissement ; le texte du message ; la signature. La modification des lettres de rappels
- 28. • Modifiez la lettre de rappel : En indiquant « Le CDI du Collège/Lycée Petit Prince » comme établissement ; En modifiant le message d’origine par celui-ci : « Après examen de la base documentaire, il apparaît que vous n'avez pas rapporté à temps les documents ci- dessous. Je vous remercie de les rendre rapidement ou de me contacter ». En ajoutant la signature suivante : « Madame Martin, professeur-documentaliste ; responsable du CDI ». • Enregistrez-la sous le nom « Lettre_rappels_modifiée » ; • Testez-la en éditant les lettres de rappels pour l’ensemble de vos usagers. La modification des lettres de rappels : exercice
- 29. La gestion des fonds temporaires
- 30. • BCDI propose désormais un menu « Fonds temporaires », accessible depuis le menu Gestion du prêt > Gestion d’un fonds temporaire : • L’objectif est d’accompagner la gestion des fonds temporaires, (souvent empruntés aux structures de type BDP). Le menu Gestion d’un fonds temporaire
- 31. Seuls les fichiers au format Unimarc Iso2709 peuvent être importés comme fonds temporaires. • Lors de l’entrée du fonds temporaire, vous pouvez indiquez sa provenance et/ou l’emplacement à venir des exemplaires dans votre CDI. L’entrée d’un fonds temporaire
- 32. • BCDI vous propose 4 procédures pour sélectionner les exemplaires temporaires à sortir du fonds : En scannant ou en saisissant les codes exemplaires ; Par une équation de recherche ; Par profil (en appelant un fichier au format .txt contenant une liste de codes exemplaires) ; A l’aide du bouton feuilleter. La sortie d’un fonds temporaire
- 33. • Lors de la sortie des fonds temporaires, vous pouvez éditer le listing des exemplaires sortis du fonds : La sortie d’un fonds temporaire
- 34. Les nouveautés e-sidoc 1) L’URL personnalisée 2) L’intégration de métadonnées de titres de presse en ligne et de webdocumentaires 3) La recherche 4) L’exploitation des résultats de recherche 5) Les avis 6) Une gestion plus fine des réservations
- 35. Les nouveautés e-sidoc > L’URL personnalisée
- 36. • Tous les portails disposent d’une nouvelle adresse (URL) plus personnalisée pour faciliter votre communication auprès de vos publics. • Celle-ci est disponible depuis l’espace client. Votre portail est donc accessible, via ces deux url : celle composée avec le code RNE et celle personnalisée. L’URL personnalisée
- 37. Les nouveautés e-sidoc > L’intégration de métadonnées de titres de presse en ligne et de webdocumentaires
- 38. La • Il est possible d’intégrer les métadonnées de 9 titres de presse en ligne gratuite dans les résultats de recherche : Accromath ; CNES mag ; Défis du CEA ; INSEE première ; Les chemins de la mémoire ; Travail & sécurité ; La santé en action ; Population & Sociétés ; Questions de santé publique.
- 39. • A partir du bloc « Ajouter des ressources numériques en ligne » (menu Administration) : Intégrer au catalogue les métadonnées des titres de presse en ligne Il vous suffit de cliquer sur le bouton orange correspondant pour intégrer les métadonnées souhaitées.
- 40. Les • Une sélection de web-documentaires, productions audiovisuelles multimédias spécialement conçues pour le web, est également proposée dans les résultats de recherche du catalogue de chaque portail e-sidoc : • Ces ressources, sélectionnées pour les besoins des élèves, sont intégrés nativement, en fonction du type d’établissement : collège ou lycée.
- 41. Les web-documentaires Lycées • Pour les lycées ont été sélectionnés des web-documentaires réalisés par les médias de référence suivants : L’AFP Arte France 24 France TV L’INRAP L’Equipe Le Figaro Le Monde Libération RFI Réseau Canopé Slate TV5 Monde
- 42. Les web-documentaires Collèges • Pour les lycées ont été sélectionnés des web-documentaires réalisés par les médias de référence suivants : L’AFP ; Arte ; France 24 ; France 5 ; France TV ; L’INRAP ; Le Monde ; Libération ; RFI ; Réseau Canopé ; TV5 Monde.
- 43. • A partir du bloc « Ajouter des ressources numériques en ligne » (menu Administration) : Intégrer des web-documentaires supplémentaires au catalogue Il vous suffit de cliquer sur le bouton orange correspondant pour intégrer les web-documentaires souhaités
- 44. Les nouveautés e-sidoc > La recherche
- 45. • Une facette, intitulée « Accessible », différencie les documents consultables en ligne, de ceux consultables dans l’établissement sur supports physiques. • Elle permet notamment de prendre en compte le contexte de recherche de l’élève (dans ou hors établissement). Sur chaque portail e-sidoc, cette facette est activée par défaut et est positionnée à la suite des facettes déjà existantes. Il est possible de modifier l’ordre d’affichage de cette facette voire la désactiver via le menu d’administration. Une facette pour repérer les documents numériques
- 46. • La recherche sur d’autres catalogues e-sidoc peut désormais être proposée dès une recherche simple (uniquement en recherche avancée auparavant). • L’entrée « Gestion de la recherche sur d’autres catalogues e-sidoc » du menu administration permet d’activer cette fonctionnalité depuis la recherche simple, la recherche avancée ou depuis les deux modes : La recherche sur d’autres catalogues
- 47. • Une interface d’interrogation du catalogue de votre portail e-sidoc adaptée aux smartphones et tablettes est disponible. • Si un élève ou une personne saisit l’adresse de votre portail depuis son smartphone, il lui sera proposé une version adaptée de votre catalogue. • Cette version « web mobile » permet de faire une recherche documentaire où que l'on se trouve (sous réserve d’un terminal connecté). Une interface mobile de recherche sur le catalogue
- 48. Les nouveautés e-sidoc > L’exploitation des résultats de recherche
- 49. • De très nombreuses notices de livres disposent, outre la couverture, d’éléments complémentaires (sommaire, biographie de l’auteur, quatrième de couverture). • Sur ce même principe, des extraits de livres à feuilleter sont proposés (s’ils existent dans la base Electre.com ). Des notices de livres enrichies
- 50. • Sur chaque fiche de résultat, un bouton « Partage et favoris » permet de le partager sur d’autres environnements numériques notamment les réseaux sociaux : • Pour faciliter son utilisation, ce bouton dispose d’une nouvelle ergonomie en limitant en première lecture les outils sociaux les plus utilisés. Une fonction « Partage et favoris » plus épurée
- 51. Les nouveautés e-sidoc > Les avis
- 52. • Un élève (ou tout autre utilisateur identifié) peut accéder à ses avis depuis son espace personnalisé : • L’onglet « Avis » liste les avis postés et leur état de modération par le professeur documentaliste. L’accès à ses propres avis de lecteur
- 53. • La recherche sur les notices ayant un ou plusieurs avis modérés est proposée aux professeurs-documentalistes, en mode expert : • Elle leur permet ainsi de créer des paniers ou équations de recherche sélections multiples, pour mettre en valeur les avis rédigés par les élèves. La recherche experte sur les avis
- 54. • Un pavé d’accès à l’interface de gestion des avis est présent depuis l’interface d’administration du portail e-sidoc : Le pavé d’accès à l’interface de gestion des avis
- 55. • Depuis cette interface, il est possible pour le professeur-documentaliste de modérer les avis : La modération des avis
- 56. • Depuis l’interface de gestion des avis, il est également possible pour le professeur-documentaliste d’exporter les avis (dans un fichier au format .csv ) : Exporter les avis
- 57. Les nouveautés e-sidoc > Une gestion plus fine des réservations
- 58. • Depuis le menu administration, il est possible pour le professeur- documentaliste de : de proposer (ou non) à ses usagers (élèves, enseignants …) d’émettre des de réservation. le cas échéant, de les proposer sur l’ensemble du fonds physique (documents empruntés ou disponibles) ou les restreindre aux documents prêtés ou mis de Une gestion plus fine des réservations
- 60. Les nouveautés BCDI 1) Le suivi des transferts entre BCDI et e-sidoc 2) La gestion des prêts et des réservations 3) Le catalogage 4) La consultation de l’assistant DEWEY 5) Les rapports et feuilles de calcul 6) L’édition des listes
- 61. Les nouveautés BCDI > Le suivi des transferts entre BCDI et e-sidoc
- 62. • Une information indique sur l’écran d’accueil de BCDI l’état de fonctionnement des transferts vers e-sidoc (suite à la modification ou à la création de données dans la base) : Le suivi des transferts entre BCDI et e-sidoc
- 63. Les nouveautés BCDI > La gestion des prêts et des réservations
- 64. • Dans le menu Gestion du prêt > Prêts, Retours, prolongations, Réservations, le champ Etat a été ajouté à la fenêtre de restitution des prêts en cours : La gestion des prêts
- 65. • Une information indique sur l’écran d’accueil de BCDI l’état de fonctionnement des transferts vers e-sidoc (suite à la modification ou à la création de données dans la base) : Le signalement des demandes de réservation en provenance d’e-sidoc
- 66. • Dans le menu Gestion du prêt > Gestion des réservations > Valider les demandes, les dates des réservations affichées correspondent aux dates de dépôt depuis e-sidoc, et non plus aux dates de passage du connecteur BCDI/e-sidoc : La validation des demandes
- 67. Les nouveautés BCDI > Le catalogage
- 68. • Deux nouveaux supports ont été intégrés à BCDI, à savoir « Jeu » et « Tablette, liseuse » : • L’importation/Exportation des notices au format Unimarc a été revue et enrichie. Ainsi, les établissements abonnés à MémoElectre Plus peuvent désormais télécharger les notices de jeux vidéos et de films. Le catalogage
- 69. Les nouveautés BCDI > La consultation de l’assistant DEWEY
- 70. • L’assistant à la cotation Dewey est désormais directement accessible en CONSULTATION, à partir du menu Gestion du Fonds> Indice Dewey : La consultation de l’assistant DEWEY
- 71. Les nouveautés BCDI > Les rapports et feuilles de calcul
- 72. • Dans tous les rapports et feuilles de calculs, les boîtes de saisie simples de dates ont été remplacées par des calendriers : Les rapports et feuilles de calcul
- 73. Les nouveautés BCDI > L’édition des listes
- 74. • Dans le menu Gestion du prêt > Édition des listes > Exemplaires, la liste des formats de sortie est simplifiée par une option sur la signification des codes-barres des exemplaires : L’édition des listes
- 75. L’édition de produits documentaires
- 76. L’édition de produits documentaires 1) Principes généraux 2) Le menu « Edition des listes » 3) Le menu « Diffusion, édition » 4) L’éditeur de rapports
- 77. L’édition de produits documentaires > Principes généraux
- 78. • Dans BCDI, un rapport est une sélection d’informations (sélection de champs) présentées selon une disposition de votre choix. • Il s’applique à un ensemble de données enregistrées dans la base, obtenu à l’issue d’une recherche experte (Notices, Exemplaires, Emprunteurs, etc.). • Le logiciel BCDI propose plusieurs formats d’édition prédéfinis pour les données documentaires : Des formats normalisés, comme les formats Fiches Biblio ou Fiches ISBD ; Des formats d’édition « clés en main ». Principes généraux
- 79. L’édition de produits documentaires > Le menu « Edition des listes »
- 80. • Le menu « Edition des listes » offre la possibilité d’éditer, de manière automatique : Par la rubrique « Emprunteurs », des cartes emprunteurs (avec codes à barres), des lettres, étiquettes ou tableau des identifiants de vos emprunteurs, etc. Le menu « Edition des listes »
- 81. Par la rubrique « Exemplaires », des planches de codes à barres : Le menu « Edition des listes »
- 82. Par la rubrique « Prêts », la liste des prêts en cours : Le menu « Edition des listes »
- 83. L’édition de produits documentaires > Le menu « Diffusion, édition »
- 84. • Le menu « Diffusion, Edition » offre la possibilité d’éditer, de manière automatique : Par l’onglet « Nouveautés », des listes de nouveautés, suivant le type de nature des documents (documentaires ou fictions) ou leur support (périodique ou non) et avec différents groupements / classements possibles (par cotes , genres, natures…) : Le menu « Diffusion, édition »
- 85. Par l’onglet « Catalogues », des listes de documents présents dans le fonds documentaire selon les supports (cédéroms, vidéos …) et avec différents groupements / classements possibles (par titres, éditeurs …) • Ces formats d’édition (rapports) ont été réalisés par Canopé Solutions Documentaires , à l’aide de l’éditeur de rapport implanté dans le logiciel. Ils sont fournis à l’installation et sont stockés dans le répertoire « BcdiCli / Rapports / © ». Ils correspondent aux demandes les plus fréquentes des enseignants-documentalistes. Le menu « Diffusion, édition »
- 86. • Chaque rapport est proposé dans trois formats de sortie différents (Standard, Biblio ou Liste) : Le menu « Diffusion, édition »
- 87. La barre des boutons en bas de rapport
- 88. L’édition de produits documentaires > L’éditeur de rapports
- 89. • Il est également possible de créer ses propres rapports, à l’aide de l’éditeur de rapport. • Deux entrées sont proposées : une entrée Assistant et une entrée Expert, accessibles dans BCDI à partir du menu Outils > Edition des rapports. • L’entrée « Assistant » permet de créer des listes personnalisées de façon simple. Un rapport n’est utilisable que depuis un seul fichier (table) de BCDI. • Il faut donc penser, en premier lieu, au fichier (Notices, Exemplaires…) ainsi qu’à l’équation de recherche, afin de déterminer quels résultats on souhaite présenter à travers un format d’édition. L’assistant de création de rapports de BCDI
- 90. • Cet onglet vous permet de sélectionner les champs de BCDI (données « maîtres ») que vous voulez voir apparaître dans votre rapport : L’assistant de création de rapports de BCDI : l’onglet « Données »
- 91. • L’onglet « Groupes » permet de présenter les « Données Maîtres » groupées « sous » un champ. • Ce champ est à choisir parmi les champs sélectionnés dans l’onglet « Données (Maîtres) ». Ainsi ce champ apparaît une fois en en-tête (En-tête de groupe) et n’est pas répété à chaque « bloc » de données, comme le ferait un simple classement. • Il est possible de faire des groupements à plusieurs niveaux. C’est l’ordre dans lequel ont été sélectionnés les champs qui définit les priorités. L’assistant de création de rapports de BCDI : l’onglet « Groupes »
- 92. • Cet onglet vous permet de sélectionner une sous-liste d’un fichier (données « détails ») que vous voulez voir apparaître dans votre rapport (exemples : liste des exemplaires pour les notices, listes de prêts pour les emprunteurs…) L’assistant de création de rapports de BCDI : l’onglet « Détails »
- 93. • Il vous permet de gérer la mise en page du rapport. C’est à partir de cet onglet que vous définissez la disposition des différents éléments (« bandes ») du rapport. L’assistant de création de rapports de BCDI : l’onglet « Disposition »
- 94. • Vous pouvez choisir un style de présentation, c’est à dire l’aspect graphique des différents éléments du rapport, parmi une liste de styles prédéfinis. • Il est possible de créer / modifier une feuille de style que l’on peut ensuite appliquer à un rapport. • Pour cela, cliquez sur le bouton « Modifier/Créer un style » de l’onglet « Styles » de l’Assistant. L’assistant de création de rapports de BCDI : l’onglet « Style »
- 95. • Lors de l’enregistrement, BCDI crée 2 fichiers, enregistrés dans le répertoire Bcdicli/Rapports : Un fichier Modèle avec l’extension *.md3 : ce fichier peut être rappelé pour modifications. Un fichier Rapport avec l’extension *.fr3 : ce fichier est directement utilisable dans BCDI et/ou peut être modifié en mode expert. L’assistant de création de rapports de BCDI : l’enregistrement du rapport
- 96. L’intégration de documents externes
- 97. • e-sidoc ne permet pas l’importation puis l’hébergement de fichiers (sauf s’il s’agit d’images « attachées » à des articles ou actualités). • En revanche, il est possible d’y intégrer des fichiers partagés sur des sites Internet ou hébergés sur des plateformes destinées à cet usage (dans le respect des droits d’utilisations de ces fichiers) : En insérant un lien dans un texte contenu dans un article, une actualité, une rubrique ou un espace ; En intégrant du code HTML. L’intégration de documents externes
- 98. • Pour cela, on utilise deux fonctionnalités de l’éditeur WYSIWYG d’e-sidoc : Editer le code source HTMLInsérer un lien L’intégration de documents externes
- 100. Merci de votre attention !!!