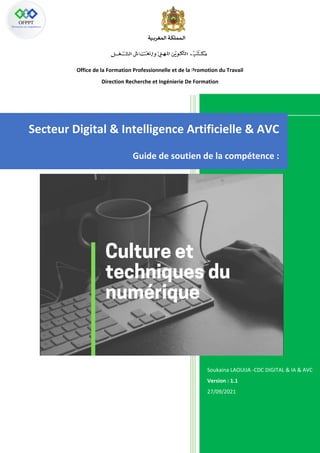
resume-cours-theorique-culture-et-technique-du-numerique-61574f6e0c5c0-1_2.pdf
- 1. ـةيـــبـرغـمـلا ـةـكـلـمـمـــلا Office de la Formation Professionnelle et de la Promotion du Travail Direction Recherche et Ingénierie De Formation Soukaina LAOUIJA -CDC DIGITAL & IA & AVC Version : 1.1 27/09/2021 Secteur Digital & Intelligence Artificielle & AVC Guide de soutien de la compétence :
- 2. Compétence : Culture et techniques du numérique Ce document est la propriété de l’OFPPT. Il ne peut être utilisé, reproduit ou communiqué à des tiers sans l’autorisation préalable écrite de l’Office. 1/104 Compétence transverse : Culture et techniques du numérique Équipe de production Coordination Prénom – Nom Fonction Mohamed Slimani Directeur CDC Digital, IA, Audiovisuel et Cinéma Analyse et conception Prénom – Nom Fonction Soukaina LAOUIJA Formatrice animatrice CDC Digital, IA, Audiovisuel et Cinéma Comité de relecture et validation Prénom – Nom Fonction Mohamed Tachefine Formateur Animateur CDC Digital & IA & AVC
- 3. Compétence : Culture et techniques du numérique Ce document est la propriété de l’OFPPT. Il ne peut être utilisé, reproduit ou communiqué à des tiers sans l’autorisation préalable écrite de l’Office. 2/104 Compétence transverse : Culture et techniques du numérique Suivi des versions Version Auteur Date Modifications 1.0 Soukaina LAOUIJA 05/07/21 Elaboration du guide de soutien du module culture et techniques du numérique. 1.1 Soukaina LAOUIJA Mohamed TACHEFINE 23/09/21 Validation du contenu du guide de soutien
- 4. Compétence : Culture et techniques du numérique Ce document est la propriété de l’OFPPT. Il ne peut être utilisé, reproduit ou communiqué à des tiers sans l’autorisation préalable écrite de l’Office. 3/104 Compétence transverse : Culture et techniques du numérique Table des matières Bibliographie........................................................................................................................................... 6 Partie 1 : Découvrir les concepts de base de l’informatique................................................................. 8 Chapitre 1 : Identifier les fondamentaux du digital........................................................................... 8 1- Description générale d’un ordinateur.................................................................................... 8 2- Les types des ordinateurs ....................................................................................................... 9 3- Les composants matériels d’un ordinateur .........................................................................10 4- Les composants logiciels d’un ordinateur............................................................................12 5- Le fonctionnement d’un ordinateur.....................................................................................13 6- La communication entre ordinateurs...................................................................................14 7- Manipulation des appareils mobiles....................................................................................15 8- Les fonctionnalités des imprimantes et scanners................................................................20 Chapitre 2 : Manipuler les fonctions avancées d’un systéme d’eploitation Windows 10 .............23 1- Les fonctions de base d’un système d’exploitation Windows 10 .......................................23 2- Les raccourcis clavier Windows............................................................................................42 4- Les solutions de stockage numérique ..................................................................................44 5- Manipulation de base des commandes DOS .......................................................................46 Partie 2 : Développer du contenu numérique .....................................................................................48 Chapitre 1 : Définir les fondamentaux de création du contenu numérique...................................48 1- Développer du contenu numérique .....................................................................................48 2- Logiciel de traitement de texte ............................................................................................48 Chapitre 2 : Créer un document avec Word.....................................................................................49 1- Définition...............................................................................................................................49 2- Créer un nouveau document................................................................................................49 3- Ajouter un texte et le mettre en forme ...............................................................................50 4- Insérer un tableau et des illustrations .................................................................................50 5- Copier la mise en forme........................................................................................................51 6- Modifier l’interligne pour tout le document........................................................................51 7- Modifier l’interligne pour une partie du document ............................................................52 8- Ajouter un paragraphe et le mettre en forme.....................................................................53 9- Créer une liste à puces ou une liste numérotée ..................................................................53 10- Insérer un en-tête, pied de page et numéro de page......................................................54 11- Insérer un texte spécial.....................................................................................................54 12- Insérer un Média...............................................................................................................54
- 5. Compétence : Culture et techniques du numérique Ce document est la propriété de l’OFPPT. Il ne peut être utilisé, reproduit ou communiqué à des tiers sans l’autorisation préalable écrite de l’Office. 4/104 Compétence transverse : Culture et techniques du numérique 13- Insérer un lien hypertexte ................................................................................................55 14- Ajouter des pages .............................................................................................................55 15- Mettre en forme un document.........................................................................................56 16- Ajouter un arrière-plan de page.......................................................................................56 17- Appliquer la mise en page ................................................................................................56 18- Insérer et mettre en forme une table de matière ...........................................................57 19- Utiliser le publipostage.....................................................................................................57 20- Enregistrer un document..................................................................................................59 21- Imprimer un document.....................................................................................................61 Chapitre 3 :Créer une présentation avec PowerPoint.....................................................................61 1- Créer une nouvelle présentation..........................................................................................62 2- Ajouter une diapositive ........................................................................................................63 3- Réutiliser des diapositives ....................................................................................................63 4- Ajouter et mettre en forme du texte ...................................................................................64 5- Ajouter des illustrations .......................................................................................................65 6- Ajouter et mettre en forme un tableau ...............................................................................65 7- Modifier un tableau..............................................................................................................66 8- Modifier une diapositive ......................................................................................................67 9- Ajouter un thème à une présentation..................................................................................70 10- Ajouter, changer ou supprimer des transitions entre les diapositives ...........................70 11- Animer du texte ou des objets sur une diapositive.........................................................71 12- Démarrer la présentation .................................................................................................72 13- Ajouter des commentaires dans la présentation.............................................................74 14- Choisir les modes de présentations et de masques.........................................................75 Partie 3 : Rechercher l’information pour répondre à un besoin donné..............................................76 Chapitre 1 : Définir le vocabulaire de la naviguation sur le web ....................................................76 1- Introduction ..........................................................................................................................76 2- Qu’est-ce qu’une adresse IP ? ..............................................................................................77 3- Qu’est-ce qu’un nom de domaine ? .....................................................................................78 4- Qu’est-ce qu’une URL ?.........................................................................................................78 5- Les traces de navigation .......................................................................................................79 6- Qu’est-ce qu’un navigateur web ? .......................................................................................79 7- Rechercher une information sur le web...............................................................................80 Chapitre 2 : Mener une recherche d’information............................................................................81 Partie 4 : Collaborer par le biais des technologies numériques..........................................................83 Chapitre 1 : Définir le vocabulaire de la collaboration par le bias des technologies numériques.83
- 6. Compétence : Culture et techniques du numérique Ce document est la propriété de l’OFPPT. Il ne peut être utilisé, reproduit ou communiqué à des tiers sans l’autorisation préalable écrite de l’Office. 5/104 Compétence transverse : Culture et techniques du numérique 1- La collaboration en ligne.......................................................................................................84 Chapitre 2 : Echanger avec un groupe d’individus en utilisant les outils digitaux de communication 85 1- Messagerie électronique ......................................................................................................85 2- Qu’est-ce qu’une adresse électronique ?.............................................................................85 3- Les méthodes d’accès à la messagerie.................................................................................85 4- Utiliser la messagerie instantanée .......................................................................................86 Partie 5 : Partager un contenu numérique ..........................................................................................87 Chapitre 1 : Partager en ligne...........................................................................................................88 1- Définition...............................................................................................................................88 2- Les techniques de partage en ligne ......................................................................................88 Chapitre 2 : Utiliser les réseaux sociaux...........................................................................................89 1- Pourquoi utiliser les réseaux sociaux...................................................................................89 2- Les principaux avantages des réseaux sociaux ....................................................................90 3- Les principaux types des réseaux sociaux............................................................................90 4- Pourquoi etre présent sur les réseaux sociaux ? .................................................................91 5- Comment appelle-t-on les utilisateurs des réseaux sociaux ? ............................................91 6- Pourquoi utiliser les émojis dans la communication au niveau des réseaux sociaux ? .....91 7- Quels réseaux sociaux pour une stratégie de communication efficace ?...........................92 Partie 6 : Découvrir les notions de base de la programmation...........................................................93 Chapitre 1 : Rôle des algorithme dans l’informatique.....................................................................93 1- Introduction ..........................................................................................................................93 2- Construction d’un algorithme...............................................................................................96 Les données et leur nature...........................................................................................................97 Les primitives d’entrée et de sortie..............................................................................................98 3- La structure d’un algorithme................................................................................................98 Déclaration d’une variable ...........................................................................................................99 Les instructions élémentaires.......................................................................................................99 Structures conditionnelles..........................................................................................................100 Structures à choix multiples .......................................................................................................100 Structures répétitives .................................................................................................................100 Structures itératives....................................................................................................................101 Types complexes.........................................................................................................................101 Qu’est ce qu’un tableau ?...........................................................................................................102 Partie 7 : Gérer les données ...............................................................................................................102
- 7. Compétence : Culture et techniques du numérique Ce document est la propriété de l’OFPPT. Il ne peut être utilisé, reproduit ou communiqué à des tiers sans l’autorisation préalable écrite de l’Office. 6/104 Compétence transverse : Culture et techniques du numérique Bibliographie • https://www.uopeople.edu/blog/the-basics-of-computer-science-how-to-get-started/, • https://www.pmtic.net/, • https://support.microsoft.com/, • https://www.editions-eni.fr/, • http://www-ens.iro.umontreal.ca/, • http://chloecabot.com/, • Coursinfo.fr, • https://imprimante.ooreka.fr/ • Wikipédia, • Les réseaux : Guy Pujolle,
- 8. Compétence : Culture et techniques du numérique Ce document est la propriété de l’OFPPT. Il ne peut être utilisé, reproduit ou communiqué à des tiers sans l’autorisation préalable écrite de l’Office. 7/104 Compétence transverse : Culture et techniques du numérique Secteur Digital & Intelligence Artificielle & AVC
- 9. Compétence : Culture et techniques du numérique Ce document est la propriété de l’OFPPT. Il ne peut être utilisé, reproduit ou communiqué à des tiers sans l’autorisation préalable écrite de l’Office. 8/104 Compétence transverse : Culture et techniques du numérique Partie 1 : Découvrir les concepts de base de l’informatique Chapitre 1 : Identifier les fondamentaux du digital 1- Description générale d’un ordinateur Un ordinateur sert à traiter l’information à partir des programmes enregistrés. Pour les particuliers, ces programmes permettent d’effectuer des tâches personnelles, d’apprendre ou de jouer, de manipuler des photos et des vidéos ou encore de communiquer au travers de la messagerie… Pour les entreprises, ces programmes servent à faciliter le travail et augmenter la productivité des employés. Un ordinateur se compose de quatre parties principales : Donc un ordinateur est composé d’un cerveau appelé microprocesseur (CPU) qui exécute les programmes chargés dans sa mémoire vive appelée RAM. La RAM représente la mémoire active de l’ordinateur, elle est effacée lorsqu’on éteint la machine. Les programmes sont stockés sur un disque dur qui conserve l’ensemble des informations même lorsque l’ordinateur est éteint. L’utilisateur utilise un clavier et une souris pour communiquer (dialoguer) avec l’ordinateur (l’entrée) et un écran pour l’affichage des informations (la sortie). Le clavier, la souris et l’écran sont raccordés à l’ordinateur à l’aide de câbles (pour le cas d’un poste de travail). Des matériels complémentaires (appelés périphériques) peuvent aussi être connectés à l’ordinateur : webcam, imprimante, disque dur externe, clé USB, haut-parleurs … L’entrée La mémoire La sortie CPU
- 10. Compétence : Culture et techniques du numérique Ce document est la propriété de l’OFPPT. Il ne peut être utilisé, reproduit ou communiqué à des tiers sans l’autorisation préalable écrite de l’Office. 9/104 Compétence transverse : Culture et techniques du numérique L’ordinateur est branché au réseau électrique à l’aide d’une prise électrique et est branché au réseau Internet à l’aide d’un câble ou du Wifi. 2- Les types des ordinateurs Toute machine capable de manipuler des informations binaires peut être qualifiée d'ordinateur, nous distinguons plusieurs types d’ordinateurs parmi : • Superordinateur : est un ordinateur dont la puissance de calcul est la plus élevée possible. Ils sont utilisés dans des domaines qui nécessitent des calculs massifs, comme les prévisions météorologiques, la physique quantique ou l'exploration pétrolière et gazière. • Un ordinateur serveur peut exécuter un système d'exploitation serveur qui gère et est dédié uniquement à toutes les ressources du réseau. • Le PC (Ordinateur personnel) est exactement ce que l'on entend par là : un ordinateur généralement utilisé à des fins personnelles. Les ordinateurs portables et les Mac sont
- 11. Compétence : Culture et techniques du numérique Ce document est la propriété de l’OFPPT. Il ne peut être utilisé, reproduit ou communiqué à des tiers sans l’autorisation préalable écrite de l’Office. 10/ 104 Compétence transverse : Culture et techniques du numérique également considérés comme des PC. Les familles, les particuliers et les entreprises utilisent tous des ordinateurs personnels. 3- Les composants matériels d’un ordinateur Nous pouvons diviser la logique d'un ordinateur en deux parties : • Le matériel (Hardware), • Le logiciel (Software). Voyons d'abord le matériel, qui est constitué des composants suivants : • Le processeur est la pièce la plus importante dans un ordinateur. C'est le cerveau d’un ordinateur. Lorsqu'un ordinateur exécute un programme, le processeur est responsable de lire chaque instruction une après l'autre et d'effectuer ce qui lui est demandé. Lorsqu'on parle du processeur, on parle souvent de Hz (Hertz) qui est une unité de mesure sur la vitesse d'exécution du processeur. En général, plus votre CPU (central processing unit, processeur) a de Hz, plus il est rapide. Exemple des processeurs qui sont fabriqués par des compagnies connues telles que Intel, AMD, Sun… • La mémoire est le deuxième composant important dans un ordinateur. Lorsque les programmes sont exécutés, ils sont d'abord chargés en mémoire afin d'être traités. De plus, lorsque vous éditez un texte, celui-ci est situé dans la mémoire au moment de l'édition. Bref,
- 12. Compétence : Culture et techniques du numérique Ce document est la propriété de l’OFPPT. Il ne peut être utilisé, reproduit ou communiqué à des tiers sans l’autorisation préalable écrite de l’Office. 11/ 104 Compétence transverse : Culture et techniques du numérique chaque tâche effectuée sur un ordinateur doit temporairement enregistrer des informations en mémoire. Pour les différents types de mémoires, nous trouvons : o La ROM : pour stocker les informations nécessaires au démarrage d’un ordinateur (BIOS, instructions de démarrage, microcode) et les équipements embarqués (relativement lents), pour contenir le programme de la partie numérique, o La RAM : La mémoire vive, mémoire système ou mémoire volatile aussi appelée RAM de l'anglais Random Access Memory est la mémoire informatique dans laquelle un ordinateur place les données lors de leur traitement. o La Flash : une mémoire possédant les caractéristiques d'une mémoire vive mais dont les données ne disparaissent pas lors d'une mise hors tension. • Le disque dur est l'endroit où les données et programmes sont enregistrés. Contrairement à la RAM, les données sur disque sont enregistrées de manière permanente (à moins d'un bris matériel grave). • Les périphériques : est tout matériel électronique pouvant être raccordé à un ordinateur. Voici quelques exemples : o Un écran, o Un clavier et la souris, o Des haut-parleurs, o Une webcam, o Une imprimante, o Un modem, o Un disque dur externe, o Une clé USB, o Le lecteur de cartes, o Le Scanner. Remarque : Les périphériques sont souvent classés en 2 catégories : o Périphériques d’entrée : servent à fournir des informations (ou des données) au système informatique. Exemples des périphériques d’entrée : clavier, souris, scanner, webcam, micro…
- 13. Compétence : Culture et techniques du numérique Ce document est la propriété de l’OFPPT. Il ne peut être utilisé, reproduit ou communiqué à des tiers sans l’autorisation préalable écrite de l’Office. 12/ 104 Compétence transverse : Culture et techniques du numérique o Périphériques de sortie : servent à faire sortir des informations du système informatique. Exemples des périphériques de sortie : écran, imprimante, casque… o Il existe également des périphériques d'entrée et de sortie, ils permettent de fournir des informations, mais également sortir des informations de l'ordinateur. Exemples des périphériques d’entrée et de sortie : clé USB, carte mémoire, modem... • Les connectiques : permettant les liaisons électriques et la transmission de données. En d'autres termes, il s'agit des prises et des connecteurs. Exemple de connectiques : Nous distinguons plusieurs connectiques à savoir : o Les ports USB : USB TYPE A, USB TYPE B, USB TYPE C… o Les sorties vidéos : VGA, DVI, HDMI, DispalyPort… o Lecteur de cartes : micro SD, SD-SDHC-SDXC… o Les sorties audios : Jack 3.5mm, SPDIF – Optique… o Réseau ou Ethernet : RJ45 Ethernet o Les connectiques délaissées par les constructeurs. 4- Les composants logiciels d’un ordinateur Logiciel désigne l'ensemble des programmes et des procédures nécessaires au fonctionnement d'un système informatique : c'est lui qui indique à l'ordinateur comment effectuer les tâches. Chaque logiciel est conçu pour fonctionner dans un environnement matériel donné. On peut distinguer alors : • Les logiciels systèmes ou système d’exploitation (appelé aussi OS pour Operating System) est un ensemble de programmes qui : o Permet de gérer et de faire fonctionner tous les matériels (composants et périphériques) qui constituent l’ordinateur grâce à des programmes appelés pilotes (ou drivers en anglais), o Gère le bureau, la barre des tâches et l’explorateur de fichier …
- 14. Compétence : Culture et techniques du numérique Ce document est la propriété de l’OFPPT. Il ne peut être utilisé, reproduit ou communiqué à des tiers sans l’autorisation préalable écrite de l’Office. 13/ 104 Compétence transverse : Culture et techniques du numérique o Lance les applications : lorsqu’un utilisateur clique sur l’icône d’une application, le système d’exploitation va chercher le code du programme stocké sur le disque dur et le charge dans la mémoire RAM et demande au micro-processeur de l’exécuter, o Gère l’interface avec l’utilisateur et affiche les fenêtres dès le démarrage de l’ordinateur, Voici des exemples de systèmes d'exploitation connus : DOS, Windows, Linux, Solaris, MAC OS. Remarque : Windows pour les ordinateurs de type PC et MAC OS pour les ordinateurs Apple. • Les logiciels d'application, qui sont dédiés à des tâches spécifiques. Voici des exemples des logiciels d’applications qui réalisent des tâches spécifiques de : o Traitement de texte, o Tableur, o Gestion de base de données, o Montage vidéo, o Conception 3D o etc. • Pilote (driver) : désigne un programme informatique particulier. Son rôle est de permettre la bonne liaison entre votre ordinateur et un périphérique (imprimante, webcam, scanner, etc.). 5- Le fonctionnement d’un ordinateur Les étapes de fonctionnement d’un ordinateur : • L’utilisateur démarre l’ordinateur, • L’ordinateur effectue un contrôle de l’alimentation électrique, • Le système d’exploitation prend le contrôle de l’ordinateur, • L’utilisateur lance l’exécution du programme, • Le système d’exploitation charge le programme dans la mémoire RAM,
- 15. Compétence : Culture et techniques du numérique Ce document est la propriété de l’OFPPT. Il ne peut être utilisé, reproduit ou communiqué à des tiers sans l’autorisation préalable écrite de l’Office. 14/ 104 Compétence transverse : Culture et techniques du numérique • Le CPU lit chaque instruction du programme et l’exécute, • Le système d’exploitation envoie la page d’accueil de l’application chargée sur l’écran qui la visualise, • L’utilisateur utilise sa souris et son clavier pour naviguer sur les différents champs et boutons de la page affichée. 6- La communication entre ordinateurs Les réseaux informatiques Définition Les réseaux sont omniprésents dans notre vie quotidienne et partagent un certain nombre de caractéristiques que nous allons tenter d'identifier. Tout d’abord, qu’est-ce qu’un réseau ? Et bien on peut proposer plusieurs définitions : Un réseau est un ensemble d’entités interconnectées ou maintenues en liaison pour réaliser l’échange ou la circulation de biens ou de choses, Un réseau est un ensemble de nœuds (ou pôles) reliés entre eux par des liens (ou canaux). Un réseau informatique, pourquoi faire ? • Permettre le partage des ressources : numériques (fichiers) ou physiques (une imprimante), • Accroître la résistance aux pannes, • Diminuer les coûts, • Accéder à des services à distance : bases de données, logiciels, • Communication : mail...
- 16. Compétence : Culture et techniques du numérique Ce document est la propriété de l’OFPPT. Il ne peut être utilisé, reproduit ou communiqué à des tiers sans l’autorisation préalable écrite de l’Office. 15/ 104 Compétence transverse : Culture et techniques du numérique Internet Internet prend son nom d’Interconnexion de réseaux (net en anglais). C'est le regroupement d'un ensemble de réseaux : locaux, métropolitains, régionaux, nationaux. C'est le plus grand réseau informatique du monde. WWW (Word Wide Web) Le World Wide Web, ou plus simplement Web, est le système hypertexte fonctionnant sur internet. Le Web permet de consulter, avec un navigateur, des pages accessibles sur des sites grâce à des liens hypertexte. 7- Manipulation des appareils mobiles 7-1 Définition d’un appareil mobile Un dispositif mobile est un terme générique pour tout type d'ordinateur de poche. Ces appareils sont conçus pour être extrêmement portable et ils peuvent souvent tenir dans votre main. Certains appareils mobiles, comme des tablettes, des lecteurs électroniques et des Smartphones sont assez puissants pour exécuter les mêmes tâches qu'avec un ordinateur de bureau ou un ordinateur portable. 7-2 les types des appareils mobiles Nous distinguons plusieurs types des appareils mobiles, parmi : Tablette : est un appareil mobile , généralement doté d'un système d'exploitation mobile et d' un circuit de traitement d'écran tactile , et d'une batterie rechargeable dans un boîtier unique, mince et plat.
- 17. Compétence : Culture et techniques du numérique Ce document est la propriété de l’OFPPT. Il ne peut être utilisé, reproduit ou communiqué à des tiers sans l’autorisation préalable écrite de l’Office. 16/ 104 Compétence transverse : Culture et techniques du numérique Lecteurs électroniques : Les lecteurs de livres numériques, aussi appelé lecteurs électroniques, sont semblables à des tablettes, sauf qu'ils sont principalement conçus pour la lecture des ouvrages en ligne (livres numériques téléchargeables). Les principaux exemples comprennent le Kindle d'Amazon. La plupart des lecteurs électroniques utilisent un affichage spécifique, qui est plus facile à lire qu'un affichage d'ordinateur traditionnel.
- 18. Compétence : Culture et techniques du numérique Ce document est la propriété de l’OFPPT. Il ne peut être utilisé, reproduit ou communiqué à des tiers sans l’autorisation préalable écrite de l’Office. 17/ 104 Compétence transverse : Culture et techniques du numérique Smartphone : est une version plus puissante d'un téléphone portable traditionnel. En plus des mêmes caractéristiques de base, comme les appels téléphoniques, la messagerie vocale et la messagerie texte, les smartphones peuvent se connecter à Internet via Wi-Fi ou un réseau mobile.
- 19. Compétence : Culture et techniques du numérique Ce document est la propriété de l’OFPPT. Il ne peut être utilisé, reproduit ou communiqué à des tiers sans l’autorisation préalable écrite de l’Office. 18/ 104 Compétence transverse : Culture et techniques du numérique 7-3 les systèmes d’exploitation pour les appareils mobiles Les appareils mobiles sont différents des ordinateurs de bureau et des ordinateurs portables, ainsi, ils exécutent des systèmes d'exploitation qui sont conçus spécifiquement pour les appareils mobiles. Des exemples de systèmes d'exploitation pour appareils mobiles comprennent Apple iOS et Google Android. Google Android Google Android est un système d'exploitation mobile fondé sur le noyau Linux et développé par Google. Fonctionnalités Google Android Vous pouvez vérifier votre appareil pour ces applications intégrées de base : • Téléphone pour passer des appels téléphoniques • Messagerie pour la messagerie texte ou Hangouts pour la messagerie texte et chat Google
- 20. Compétence : Culture et techniques du numérique Ce document est la propriété de l’OFPPT. Il ne peut être utilisé, reproduit ou communiqué à des tiers sans l’autorisation préalable écrite de l’Office. 19/ 104 Compétence transverse : Culture et techniques du numérique • E-mail pour gérer votre messagerie, ou Gmail si vous avez un compte Gmail • Personnes pour votre liste de contacts (peut également être appelée Contacts) • Chrome pour naviguer sur le Web (peut également être appelé Internet ou Navigateur) • Appareil photo pour prendre des photos et des vidéos • Play Store pour télécharger des applications • Paramètres pour ajuster vos paramètres Certaines de ces applications peuvent déjà être sur votre écran d’accueil. Si ce n'est pas le cas, jetez un œil à votre vue Applications. Cette vue spéciale vous donne accès à toutes les applications sur votre appareil. Apple iOS Apple iOS est le système d'exploitation mobile développé par Apple pour plusieurs de ses appareils. Fonctionnalités Apple iOS Il est judicieux de vous familiariser avec certaines de ses fonctionnalités les plus utiles. Vous pouvez accéder à ces fonctionnalités à tout moment, quelle que soit l'application que vous utilisez actuellement : • Notifications ; • Centre de contrôle : vous permet d'accéder rapidement aux paramètres fréquemment utilisés pour votre appareil, ainsi qu'à un panneau multimédia avec des commandes de lecture. • Siri : est une fonctionnalité utile qui peut vous aider pour toutes sortes de choses. Par exemple, vous pouvez utiliser Siri pour envoyer des messages, planifier des réunions et rechercher des restaurants à proximité. • Dictée vocale : La dictée vocale vous permet de saisir du texte sans avoir à utiliser le clavier ; • Partage ;
- 21. Compétence : Culture et techniques du numérique Ce document est la propriété de l’OFPPT. Il ne peut être utilisé, reproduit ou communiqué à des tiers sans l’autorisation préalable écrite de l’Office. 20/ 104 Compétence transverse : Culture et techniques du numérique • Synchronisation : La synchronisation facilite la mise à jour des informations sur votre ordinateur, votre iPhone et vos autres appareils mobiles. De cette façon, vous aurez toujours accès aux fichiers importants sur n'importe quel appareil quand vous en aurez besoin. Il existe deux manières de synchroniser un iPhone : • Synchronisation avec iTunes ; • Synchronisation avec iCloud. 7-4 Les moyens de protection des appareils mobiles Les téléphones mobiles intelligents (Smartphones) et tablettes informatiques sont devenus des instruments pratiques du quotidien, tant pour un usage personnel que professionnel. Leurs capacités ne cessent de croître et les fonctionnalités qu’ils offrent s’apparentent, voire dépassent parfois, celles des ordinateurs. Ils contiennent tout autant et plus d’informations sensibles ou permettent d’y accéder. Ils sont plus faciles à perdre ou à se faire voler. Voici les principales bonnes pratiques à adopter pour la sécurité des appareils mobiles : • Mettre en place des codes d’accès : que ça soit un code de verrouillage ou code PIN, • Application des mises à jour de sécurité Qu’il s’agisse du système d’exploitation (Android, iOS) ou des applications qui sont sur votre appareil, installez sans tarder les mises à jour dès qu’elles sont proposées car elles corrigent souvent des failles de sécurité qui pourraient être exploitées par des cybercriminels pour prendre le contrôle de votre appareil et accéder à vos informations, • Sauvegarde des données, • Installation d’une application de sécurité contre un virus, • Contrôle des autorisations des applications installées au niveau de l’appareil mobile. 8- Les fonctionnalités des imprimantes et scanners Imprimante Une imprimante est un périphérique qui permet d’imprimer. Le verbe imprimer, quant à lui, fait référence à graver des lettres et d’autres caractères graphiques sur du papier ou un autre matériau.
- 22. Compétence : Culture et techniques du numérique Ce document est la propriété de l’OFPPT. Il ne peut être utilisé, reproduit ou communiqué à des tiers sans l’autorisation préalable écrite de l’Office. 21/ 104 Compétence transverse : Culture et techniques du numérique Il existe deux principaux types d’imprimante à destination des particuliers : • Les imprimantes jet d’encre : Le principe de fonctionnement d’une imprimante jet d’encre est très simple, « tout est dans le nom » : de l’encre est projeté sur la feuille sous forme de petites gouttelettes d’encre, • Les imprimantes laser : Imprimantes laser et jet d'encre n'ont absolument rien à voir. Tout d'abord, il n'est plus question de cartouches d'encre liquide mais de toner, également appelé « encre en poudre ». Un certain nombre de caractéristiques importantes sont communes à toutes les imprimantes, laser ou jet d’encre : • Format de papier : le format de papier que peut gérer l’imprimante, • Résolution : la résolution représente ici le nombre de points par unité de longueur, • Connectique : Une imprimante se branche généralement via un port USB. Les quantités de données n'étant pas énormes, il n’est pas important de regarder la norme USB (2 ou 3) utilisée.
- 23. Compétence : Culture et techniques du numérique Ce document est la propriété de l’OFPPT. Il ne peut être utilisé, reproduit ou communiqué à des tiers sans l’autorisation préalable écrite de l’Office. 22/ 104 Compétence transverse : Culture et techniques du numérique Mais de nos jours, de plus en plus d’imprimantes sont accessibles sans fil, en Bluetooth, en Wi- Fi ou même en Ethernet, • Vitesse d'impression : exprimée en pages par minute (ppm), la vitesse d'impression représente la capacité de l'imprimante à imprimer un grand nombre de pages par minute. • Temps de préchauffage : il représente le temps d'attente nécessaire avant la première impression. Scanner Scanner permet de numériser un document (texte, diapositive, photo, etc.) afin d'obtenir un fichier numérique. Les formats obtenus les plus courants sont les fichiers PDF ou les fichiers photo (PNG, JPEG, etc.). Imprimante multifonction L'imprimante multifonction cumule les fonctions d'imprimante, de scanner et de photocopieuse, elle est dans ce cas nommée « 3 en 1 » ou « 3 appareils en 1 ». Certaines imprimantes multifonctions ont également la fonction fax ; elles sont alors qualifiées de « 4 en 1 » ou « 4 appareils en 1 ».
- 24. Compétence : Culture et techniques du numérique Ce document est la propriété de l’OFPPT. Il ne peut être utilisé, reproduit ou communiqué à des tiers sans l’autorisation préalable écrite de l’Office. 23/ 104 Compétence transverse : Culture et techniques du numérique Chapitre 2 : Manipuler les fonctions avancées d’un systéme d’eploitation Windows 10 1- Les fonctions de base d’un système d’exploitation Windows 10 Avant de manipuler les fonctions de base d’un système d’exploitation Windows 10, nous présentons le bureau Windows : Au démarrage de l’ordinateur, après avoir ouvert votre session, une image d’accueil apparait sur votre écran, Il s’agit du bureau Windows. En fait, le bureau Windows sert à ranger les affaires que vous utilisez souvent. Ici, les affaires à déposer sur le bureau sont les documents (fichiers, images, dossiers …) et les outils (applications). Les documents et applications sont représentés sur le bureau Windows sous la forme d’icônes placées sur une image d’arrière-plan appelée aussi fond d’écran. Une icône est un petit pictogramme (image) représentant un fichier, une application ou un dossier. En fait, l’icône est un raccourci (c’est à dire un lien) vers la ressource (fichier, application) qui est stockée sur le disque dur. Les icônes rendent l’interface graphique de Windows plus simple d’utilisation puisqu’il n’y a qu’à cliquer (clic gauche une fois) sur l’icône pour l’ouvrir. Quelques exemples d’icônes représentant la corbeille et les principaux types de fichiers :
- 25. Compétence : Culture et techniques du numérique Ce document est la propriété de l’OFPPT. Il ne peut être utilisé, reproduit ou communiqué à des tiers sans l’autorisation préalable écrite de l’Office. 24/ 104 Compétence transverse : Culture et techniques du numérique Quelques exemples d’icônes représentant les applications les plus populaires : Barre des taches La barre des tâches Windows est située tout en bas de votre écran. Elle est composée de 4 zones : • Le menu démarrer, • La fenêtre de recherche, • La zone des applications les plus utilisées, • La zone de notification. 1-1 Panneau de configuration Le panneau de configuration permet de paramétrer votre ordinateur ou encore de désinstaller un programme. Un grand nombre de réglages est accessible par l’intermédiaire du panneau de configuration : afficher les composants matériels de son ordinateur, vérifier l’état de protection de son ordinateur, configurer la mise en veille… Les étapes d’accès à un panneau de configuration : • Saisissez panneau de configuration dans la zone de recherche de la barre des tâches, puis sélectionnez Panneau de configuration.
- 26. Compétence : Culture et techniques du numérique Ce document est la propriété de l’OFPPT. Il ne peut être utilisé, reproduit ou communiqué à des tiers sans l’autorisation préalable écrite de l’Office. 25/ 104 Compétence transverse : Culture et techniques du numérique Remarque : de nombreuses fonctionnalités du panneau de configuration sont plus simples et plus rapides dans Paramètres. Les Paramètres s’ouvrent, affichant des catégories pour chaque type de paramétrage de l’ordinateur : o Système : mise en veille, liste des programmes, informations système… o Périphériques : imprimante, scanner, options de la souris… o Réseau et Internet : consommation internet, connexion VPN, proxy… o Personnalisation : fond d’écran, thème Windows, écran de verrouillage… o Comptes : session Windows, compte Microsoft, synchronisation des paramètres… o Heure et langue : date, langue du système, synthèse vocale… o Options d’ergonomie : loupe, contraste, clavier virtuel… o Confidentialité : gestion des accès à la webcam, au micro, aux informations de l’ordinateur… o Mise à jour et sécurité : mise à jour Windows Update, antivirus Windows Defender, sauvegarde automatique de documents…
- 27. Compétence : Culture et techniques du numérique Ce document est la propriété de l’OFPPT. Il ne peut être utilisé, reproduit ou communiqué à des tiers sans l’autorisation préalable écrite de l’Office. 26/ 104 Compétence transverse : Culture et techniques du numérique • Le panneau de configuration s’affiche avec une organisation sous forme de catégories. • Cliquez sur l'intitulé d'une rubrique. Le contenu de la fenêtre change pour présenter toutes les sous-rubriques associées, avec davantage d'option. Cliquez sur un des liens proposés dans une rubrique pour ouvrir directement les réglages correspondants. • Pour les rubriques définit au niveau du panneau de configuration : o Système et sécurité : permet d’afficher l’état de votre ordinateur en matière de sécurité et de gérer toutes les options de sauvegarde. Vous pouvez donc s’assurer
- 28. Compétence : Culture et techniques du numérique Ce document est la propriété de l’OFPPT. Il ne peut être utilisé, reproduit ou communiqué à des tiers sans l’autorisation préalable écrite de l’Office. 27/ 104 Compétence transverse : Culture et techniques du numérique rapidement ici si votre ordinateur est protégé ou non par un antivirus, si le pare-feu est activé, gérer les sauvegardes… o Réseau et internet : permet d’afficher l’état de votre connexion internet et de résoudre certains problèmes de connexion. Vous pouvez également configurer une connexion manuellement. o Matériel et audio : permet de configurer la partie matérielle de votre ordinateur. Vous pouvez ici afficher le gestionnaire de périphériques, indispensable pour afficher l’état des différents constituants de votre ordinateur, vous pouvez modifier les options audios, modifier les options d’alimentation : par exemple pour modifier les paramètres de mise en veille de votre ordinateur ou encore modifier la vitesse de déplacement de la souris. o Programmes : permet de réparer ou de désinstaller un programme. o Comptes d’utilisateurs : pour gérer les comptes utilisateurs. o Apparence et personnalisation : pour gérer les propriétés de navigation, les options d’ergonomie, les options de l’explorateur de fichiers et pour gérer les paramètres polices. o Horloge et région : permet de définir la date, l’heure, ainsi que des options géographiques. o Options d’ergonomie : regroupe l’ensemble des fonctionnalités d’apparence et d’utilisation liées à l’ergonomie. Paramétrer l’affichage d’un ordinateur La plupart des paramètres d’affichage avancés des versions précédentes de Windows sont désormais disponibles sur la page Paramètres d’affichage. • Sélectionnez Démarrer > Paramètres > Système > Affichage, • Si vous voulez modifier la taille du texte et des applications, choisissez une option dans le menu déroulant situé sous Mise à l’échelle et disposition. Découvrez comment modifier la taille du texte seulement dans Améliorez la lisibilité de Windows,
- 29. Compétence : Culture et techniques du numérique Ce document est la propriété de l’OFPPT. Il ne peut être utilisé, reproduit ou communiqué à des tiers sans l’autorisation préalable écrite de l’Office. 28/ 104 Compétence transverse : Culture et techniques du numérique • Pour modifier la résolution de votre écran, utilisez le menu déroulant sous Résolution d’affichage. Remarque : Vous devez utiliser la résolution recommandée. Si vous modifiez la résolution, le contenu peut apparaître flou ou pixelisée, • Pour régler l’étalonnage des couleurs, recherchez « étalonnage des couleurs de l’écran » dans la zone de recherche de Paramètres et suivez les instructions, • Si vous ne trouvez pas un paramètre spécifique, essayez de le rechercher à partir de la zone de recherche de la barre des tâches. 2-2 Manipulation des fichiers La première notion à acquérir est la différence entre un dossier et un fichier. • Un dossier est une sorte de classeur dans lequel on range divers fichiers. • Un fichier, c'est un ensemble de données considérées comme étant une unité. Il peut être de tout type comme par exemple : un document de traitement de texte, un logiciel, une image, une chanson ... Chaque fichier porte un nom suivi d'une "extension". • Le nom permet d'identifier plus facilement un fichier et de le retrouver dans une liste.
- 30. Compétence : Culture et techniques du numérique Ce document est la propriété de l’OFPPT. Il ne peut être utilisé, reproduit ou communiqué à des tiers sans l’autorisation préalable écrite de l’Office. 29/ 104 Compétence transverse : Culture et techniques du numérique • L'extension est une suite de lettres accolées au nom. Elle permet de savoir de quel type de fichier il s’agit et avec quel programme l’ouvrir. Par exemple, une lettre enregistrée dans le traitement de texte Word aura une extension ".docx", une image peut être ".gif", ".jpg", ".png" etc. Passons maintenant à la définition d’un explorateur de fichier. L’explorateur de fichiers est l’application du système Windows qui permet d’afficher, d’explorer, d’organiser ses fichiers et dossiers. Il permet également d’accéder aux périphériques et aux différentes unités de stockage telles que la clé USB, la carte SD, le DVD, etc… Ouvrir un fichier Pour ouvrir un fichier à partir de l’Explorateur de fichiers : • Ouvrir la fenêtre de l’Explorateur à partir de la barre des tâches, Ou • Ouvrir à partir du volet de navigation. Remarque : Si aucune application n’est associée à ce type de fichier, Windows vous propose de rechercher vous-même une application dans le Windows Store ou dans la liste des programmes installés sur votre ordinateur.
- 31. Compétence : Culture et techniques du numérique Ce document est la propriété de l’OFPPT. Il ne peut être utilisé, reproduit ou communiqué à des tiers sans l’autorisation préalable écrite de l’Office. 30/ 104 Compétence transverse : Culture et techniques du numérique Vous obtenez également cette fenêtre si vous choisissez l’option Ouvrir avec du menu contextuel d’un fichier dont l’extension n’est pas reconnue (dans le cas ou vous souhaitez ouvrir le fichier avec une application installée). Les propriétés d’un fichier Les propriétés de document, également appelées métadonnées, sont des informations relatives à un fichier qui le décrivent ou l’identifient. Elles comprennent des informations, telles que le titre, le nom de l’auteur, l’objet et des mots clés, qui identifient le thème ou le contenu du document. Le fait d’inclure les propriétés de document à vos fichiers vous permettra par la suite de les organiser et de les identifier facilement. Vous pouvez également rechercher vos documents à partir de leurs propriétés ou insérer celles-ci dans vos documents. Les étapes pour afficher les propriétés d’un fichier sont : • Commencez par un clic droit sur le fichier et choisir l’option propriétés,
- 32. Compétence : Culture et techniques du numérique Ce document est la propriété de l’OFPPT. Il ne peut être utilisé, reproduit ou communiqué à des tiers sans l’autorisation préalable écrite de l’Office. 31/ 104 Compétence transverse : Culture et techniques du numérique • Lorsque vous cliquez sur les propriétés du fichier, vous trouvez les onglets suivants Général : permet de visualiser les principales propriétés d’un fichier à savoir le type de fichier avec son extension, son emplacement, sa taille… Sécurité : permet de gérer les autorisations d’accès à ce fichier.
- 33. Compétence : Culture et techniques du numérique Ce document est la propriété de l’OFPPT. Il ne peut être utilisé, reproduit ou communiqué à des tiers sans l’autorisation préalable écrite de l’Office. 32/ 104 Compétence transverse : Culture et techniques du numérique Détails : permet d’afficher des informations supplémentaires concernant le fichier (auteurs, numéro de version, dernier enregistrement par, nom du programme…). Versions précédentes : permet d’afficher les versions précédentes qui proviennent de l’historique ou de points de restauration. Déplacer des fichiers ou des dossiers Pour déplacer des fichiers ou des dossiers : • Ouvrez l’Explorateur de fichiers dans la barre des tâches, • Activez le dossier contenant les fichiers/les dossiers à déplacer, • Sélectionnez-le ou les fichiers/dossiers à déplacer, Ou • Affichez le menu contextuel de la sélection (clic droit ou appui prolongé) et choisissez l’option Couper/Coller. Remarque 1 : le raccourci clavier pour effectuer l’action de coupage est Ctrl+x, celui de l’action de collage est Ctrl+v et pour le copiage est Ctrl+C. Remarque 2 : Comme pour la copie de fichiers, si le volume à déplacer est important, une fenêtre permettant de suivre l’avancement du déplacement s’affiche à l’écran. Renommer un fichier ou un dossier Pour renommer un fichier ou un dossier : • Ouvrez l’Explorateur de fichiers dans la barre des tâches, • Sélectionner le fichier/le dossier à renommer, • Activez le bouton Renommer de l’onglet Accueil (groupe Organiser), Ou • Vous pouvez également choisir l’option Renommer de son menu contextuel, ou encore activer à nouveau le nom du fichier ou dossier sélectionné, • Le nom est sélectionné indiquant que vous pouvez effectuer une modification de texte,
- 34. Compétence : Culture et techniques du numérique Ce document est la propriété de l’OFPPT. Il ne peut être utilisé, reproduit ou communiqué à des tiers sans l’autorisation préalable écrite de l’Office. 33/ 104 Compétence transverse : Culture et techniques du numérique Remarque 1 : les caractères / ? : * ” < > | sont interdits pour le nommage d’un fichier. Remarque 2 : Le nom est automatiquement modifié. Si un fichier de même nom existe déjà dans le dossier, Windows propose de fusionner les deux dossiers. Supprimer un fichier ou un dossier Si les fichiers ou les dossiers à supprimer sont stockés sur l’ordinateur (disque dur) ou dans votre espace de stockage en ligne, vous pouvez choisir de les supprimer soit définitivement, soit en les transférant dans la Corbeille. Dans ce cas, vous pourrez récupérer le ou les éléments supprimés tant que la Corbeille n’aura pas été vidée. Pour les fichiers et/ou dossiers situés sur une unité autre que le(s) disque(s) dur(s) (clé USB, réseau...), leur suppression est définitive et dans ce cas il faut suivre les étapes suivantes : • Ouvrez l’Explorateur de fichiers dans la barre des tâches, • Sélectionnez les dossiers et/ou les fichiers à supprimer, • Appuyez sur la touche Suppr. Remarque : Pour choisir de supprimer définitivement les fichiers/dossiers sélectionnés, utilisez le raccourci Shift+Suppr ou activez l’onglet Accueil puis, dans la liste du bouton Supprimer, choisissez l’option Supprimer.
- 35. Compétence : Culture et techniques du numérique Ce document est la propriété de l’OFPPT. Il ne peut être utilisé, reproduit ou communiqué à des tiers sans l’autorisation préalable écrite de l’Office. 34/ 104 Compétence transverse : Culture et techniques du numérique Gérer les fichiers ou dossiers dans la corbeille La corbeille est un composant d'interface graphique des environnements de bureau qui fait analogie à une corbeille à papier. Elle permet d'offrir une seconde chance aux fichiers que l'utilisateur a décidé d'effacer de la mémoire de masse de l'ordinateur (disque dur), tout en préparant leur élimination définitive. L’icône de la Corbeille, visible sur le Bureau, sera différente selon que la Corbeille contient ou non des fichiers. • À gauche, l’icône de la Corbeille lorsqu’elle est pleine et à droite, lorsqu’elle est vide. Pour visualiser les fichiers / dossiers existant dans la corbeille, vous devez ouvrir la Corbeille par un double clic. Récupérer tout le contenu de la Corbeille Cette fonctionnalité permet de remettre tous les fichiers et dossiers supprimés à leur emplacement d’origine. • Activez l’onglet Outils de Corbeille – Gestion, • Activez le bouton Restaurer tous les éléments du groupe Restaurer, • Activez le bouton Oui du message de confirmation qui s’affiche. Récupérer un ou plusieurs fichiers/dossiers • Sélectionnez-le ou les fichiers à récupérer, • Activez l’onglet Outils de Corbeille – Gestion, • Activez le bouton Restaurer...
- 36. Compétence : Culture et techniques du numérique Ce document est la propriété de l’OFPPT. Il ne peut être utilisé, reproduit ou communiqué à des tiers sans l’autorisation préalable écrite de l’Office. 35/ 104 Compétence transverse : Culture et techniques du numérique Récupérer le chemin d’accès d’un fichier/dossier En informatique, le chemin d'accès d'un fichier ou d'un répertoire est une chaîne de caractères ou une chaîne d'octets décrivant la position de ce fichier ou répertoire dans le système de fichiers. Pour récupérer le chemin d’accès d’un fichier ou d’un dossier, vous suivez les étapes suivantes : • Cliquez droit sur le fichier/dossier, • Choisir Propriété, • Copier le contenu de l’emplacement (chemin d’accès).
- 37. Compétence : Culture et techniques du numérique Ce document est la propriété de l’OFPPT. Il ne peut être utilisé, reproduit ou communiqué à des tiers sans l’autorisation préalable écrite de l’Office. 36/ 104 Compétence transverse : Culture et techniques du numérique Compresser des fichiers (Zipper) La compression d’un fichier, d’un dossier, d’un programme... permet d’en réduire la taille et donc l’espace disque nécessaire à son stockage. Les fichiers compressés ont l’avantage de pouvoir être transférés plus rapidement vers d’autres ordinateurs. Pour compresser un fichier ou un dossier • Localisez le fichier ou dossier que vous voulez compresser, • Appuyez de façon prolongée (ou cliquez avec le bouton droit) sur le fichier ou dossier, sélectionnez (ou pointez sur) Envoyer vers, puis sélectionnez Dossier compressé, • Un nouveau dossier compressé portant le même nom est créé au même emplacement. Pour décompresser (extraire) des fichiers ou des dossiers à partir d’un dossier zippé • Localisez le dossier zippé à partir duquel vous voulez décompresser (extraire) des fichiers ou des dossiers. • Effectuez l’une des actions suivantes : o Pour décompresser un seul fichier ou dossier, ouvrez le dossier zippé, puis faites glisser le fichier ou dossier du dossier zippé vers un nouvel emplacement. o Pour décompresser tout le contenu du dossier zippé, appuyez de façon prolongée (ou cliquez avec le bouton droit) sur le dossier, sélectionnez Extraire tout, puis suivez les instructions. Remarque : Il est possible d’installer un logiciel de compression et l’utiliser pour compresser/décompresser un fichier ( par exemple : WINRAR). Extension d’un fichier Extension d’un fichier permet d’indiquer le type de fichier (image, texte, etc).
- 38. Compétence : Culture et techniques du numérique Ce document est la propriété de l’OFPPT. Il ne peut être utilisé, reproduit ou communiqué à des tiers sans l’autorisation préalable écrite de l’Office. 37/ 104 Compétence transverse : Culture et techniques du numérique L'extension est une suite de caractères à la suite du nom d'un fichier, séparée du nom du fichier par un point. Par exemple, l'extension du fichier tableau.xls est xls. L'extension indique au système d'exploitation quelle application utiliser par défaut pour lire un fichier lorsqu'on ouvre celui-ci à partir du gestionnaire de fichiers. Le système d'exploitation dispose en effet de la liste de toutes les extensions de fichiers utilisées de façon standard par les applications Exemple d’extensions courantes : • txt : fichier texte • pdf : PDF • doc : fichier pour le traitement de texte Microsoft Word • odt : fichier pour le traitement de texte OpenOffice.org Writer • jpeg : fichier image au format JPEG • png : fichier image au format PNG • gif : fichier image au format GIF • mp3 : fichier audio MP3 • xls : fichier tableur Microsoft Excel XLS • html : fichier HTML • wma : fichier audio WMA pour Windows Media Audio • tar.gz : fichier archive au format tar compressé par gzip. Créer des raccourcis Un raccourci permet de lancer, par une seule action, une série de manipulations qui seront réalisées automatiquement par Windows, par exemple, le lancement d'un logiciel ou l'accès à des dossiers ou fichiers. Vous utilisez déjà les raccourcis qui sont présent sous forme d'icônes sur le bureau. Par exemple, en validant l'icône Word, vous évitez la série de manipulations suivante : ouvrir le menu démarrer, sélectionner l'item Programmes, sélectionner Microsoft Office, ouvrir le sous-menu, sélectionner Microsoft Office Word et valider. Créer un raccourci vers un dossier ou un fichier
- 39. Compétence : Culture et techniques du numérique Ce document est la propriété de l’OFPPT. Il ne peut être utilisé, reproduit ou communiqué à des tiers sans l’autorisation préalable écrite de l’Office. 38/ 104 Compétence transverse : Culture et techniques du numérique L'emplacement le plus commode pour un raccourci est le bureau. Prenons comme exemple, la création d'un raccourci vers "Documents". • Sélectionnez le dossier "Documents", dans l'explorateur de fichiers. • Sélectionnez l'item "Envoyer vers" du menu contextuel. Par Flèche droite, ouvrez le sous-menu. Le premier item est "Bureau (créer un raccourci)". Validez-le par Entrée. • Placez-vous sur le bureau. Vous constaterez la présence d'une nouvelle icône, de nom "Documents - Raccourci". Il vous suffit de la renommer en "Mes documents". Archivage électronique des données numériques Un document est un ensemble d’informations réunies sur un support (numérique ou papier) et qui correspondent à l’interprétation de données brutes. L’archivage a pour objectif de compiler et conserver des documents, de garantir la pérennité des données et leur authenticité. L’archivage électronique est donc la partie de l’archivage qui s’intéresse à la conservation électronique de ces informations, mais également à leur accessibilité. Les archives numériques sont constituées de documents d'origine numérique comme les emails, les fichiers issus de logiciels bureautiques (word, excel...), les informations échangées sous forme de base de données... mais également des dossiers papiers numérisés. L’archivage numérique doit garantir : • L’intégrité des données : il ne doit y avoir aucune altération ou modification (sauf autorisation) des informations. • La traçabilité : on doit pouvoir remonter à l’origine des documents, à leur auteur par exemple. • La pérennité des informations : ce qui implique notamment leur conservation sur des supports actualisés, car certains formats ou supports peuvent disparaitre rapidement.
- 40. Compétence : Culture et techniques du numérique Ce document est la propriété de l’OFPPT. Il ne peut être utilisé, reproduit ou communiqué à des tiers sans l’autorisation préalable écrite de l’Office. 39/ 104 Compétence transverse : Culture et techniques du numérique • L’accès aux informations : aux personnes autorisées uniquement (confidentialité) et de façon ergonomique. Le stockage doit donc être sécurisé et doté d'un système de classification et de recherche efficace. Pour les différentes méthodes d’archivage numérique, nous trouvons : • Le RM (Records Management), • Le SAE (système d'archivage électronique), • Le coffre-fort numérique pour l'archivage légal, • L'hébergement sécurisé, • Le stockage en ligne sur serveur Cloud, • La sauvegarde informatique. Gérer les métadonnées Une métadonnée est un ensemble structuré d'informations décrivant une ressource quelconque. Cinq points importants décrivant les intérêts des métadonnées. 1 Faciliter la recherche d'information 2. Faciliter l'interopérabilité • Partager et échanger des informations. 3. Faciliter la gestion et l'archivage • Informer sur le cycle de vie des documents, • Gérer des collections de ressources, • Gérer des archives électroniques. 4. Gérer et protéger les droits • Les droits de propriété intellectuelle, • Les droits d'accès à des pages web (restrictions de consultation). 5. Authentifier un texte • Encoder une signature électronique pour valider un texte sur Internet
- 41. Compétence : Culture et techniques du numérique Ce document est la propriété de l’OFPPT. Il ne peut être utilisé, reproduit ou communiqué à des tiers sans l’autorisation préalable écrite de l’Office. 40/ 104 Compétence transverse : Culture et techniques du numérique Afficher les métadonnées Les systèmes d’exploitation (Windows, Mac, Linux…) permettent déjà d’afficher les métadonnées d’un fichier. • Soit sur un fichier spécifique : Faites un clic droit et propriétés sur le fichier. Vous pouvez également sélectionner le fichier, puis appuyer sur ALT + Entrée sur votre clavier • Soit sur tous les fichiers d’un dossier dans l’explorateur de fichier : o Ouvrez l'explorateur de fichiers de Windows, o Ouvrez le dossier souhaité, o Cliquez sur le menu Affichage en haut puis positionnez l'affichage en détails, o Sélectionnez les colonnes à afficher.
- 42. Compétence : Culture et techniques du numérique Ce document est la propriété de l’OFPPT. Il ne peut être utilisé, reproduit ou communiqué à des tiers sans l’autorisation préalable écrite de l’Office. 41/ 104 Compétence transverse : Culture et techniques du numérique Ajouter une métadonnée La plupart des champs qui ne peuvent pas être modifiés sont des faits concrets tels que le nombre de mots et de pages ou le jour où le fichier a été créé. Cependant, plusieurs peuvent être modifiés, tels que les champs titre, sujet, balises, catégories, commentaires et auteurs. • Cliquez simplement ou appuyez sur à droite du champ que vous souhaitez modifier et saisir • Si vous préférez que ces champs soient vides, supprimez tout ce qui y est écrit sinon saisissez les informations à ajouter • Lorsque vous avez terminé, cliquez sur OK en bas de la fenêtre Propriétés.
- 43. Compétence : Culture et techniques du numérique Ce document est la propriété de l’OFPPT. Il ne peut être utilisé, reproduit ou communiqué à des tiers sans l’autorisation préalable écrite de l’Office. 42/ 104 Compétence transverse : Culture et techniques du numérique Supprimer les métadonnées Si vous souhaitez simplement supprimer toutes les métadonnées que vous pouvez, il existe un moyen simple de le faire. • Allez au bas de l'onglet Détails et cliquez ou appuyez sur Supprimer les propriétés et les informations personnelles
- 44. Compétence : Culture et techniques du numérique Ce document est la propriété de l’OFPPT. Il ne peut être utilisé, reproduit ou communiqué à des tiers sans l’autorisation préalable écrite de l’Office. 43/ 104 Compétence transverse : Culture et techniques du numérique 2- Les raccourcis clavier Windows Ces raccourcis fonctionnent sur toutes les versions de Windows. Du fait de leur popularité, ils sont également disponibles sur de nombreux logiciels de bureau. • Ctrl+C : copier, • Ctrl+X : couper, • Ctrl+V : coller, • Ctrl+Z : annuler, • Ctrl+Y : rétablir, • Ctrl+A : tout sélectionner, • Ctrl+P : imprimer, • F1 : afficher l’aide,
- 45. Compétence : Culture et techniques du numérique Ce document est la propriété de l’OFPPT. Il ne peut être utilisé, reproduit ou communiqué à des tiers sans l’autorisation préalable écrite de l’Office. 44/ 104 Compétence transverse : Culture et techniques du numérique • Ctrl+Alt+Suppr : pour ouvrir le gestionnaire de tâche ou verrouiller l’ordinateur, • Windows ou Ctrl+Echap : ouvrir le menu démarrer/basculer sur le bureau, • Ctrl+N : ouvrir une nouvelle fenêtre, • F5 ou Ctrl+R : actualiser la fenêtre active, • Maj+Suppr : pour supprimer définitivement un fichier ou un dossier. Vous ne passez pas par la corbeille, • Windows+D : masquer toutes les fenêtres, • Ctrl+F4 : pour fermer une fenêtre, • Windows+L : un raccourci clavier pour verrouiller son ordinateur. 3- Les unités de mesure En informatique, la taille d'un fichier est une mesure de la quantité de données contenues dans un fichier informatique ou, alternativement, de la quantité de stockage qu'il consomme. Généralement, la taille du fichier est exprimée en unités de mesure basées sur l'octet. Nous remarquons ici que le taille de fichier est exprimée en Ko (Kilooctet, voir tableau de conversion ci-dessous).
- 46. Compétence : Culture et techniques du numérique Ce document est la propriété de l’OFPPT. Il ne peut être utilisé, reproduit ou communiqué à des tiers sans l’autorisation préalable écrite de l’Office. 45/ 104 Compétence transverse : Culture et techniques du numérique Source Wikipédia Concernant la capacité de stockage, il fait référence à combien d’espace disque un ou plus périphériques de stockage (support de stockage) fournit. Il mesure la quantité de données qu'un système informatique peut contenir. Par exemple, un ordinateur avec un 500 Go disque dur a une capacité de stockage de 500 Gigaoctets. 4- Les solutions de stockage numérique Le stockage désigne le moyen ou l'endroit où les données sont conservées. Les supports de stockage physique Nous distinguons les supports suivants : • Le disque dur : demeure un incontournable du stockage informatique. Nous l’utilisons quotidiennement, qu’il s’agisse du disque dur de notre ordinateur ou d’un disque dur externe,
- 47. Compétence : Culture et techniques du numérique Ce document est la propriété de l’OFPPT. Il ne peut être utilisé, reproduit ou communiqué à des tiers sans l’autorisation préalable écrite de l’Office. 46/ 104 Compétence transverse : Culture et techniques du numérique nous retrouvons trois types de support de stockage : les disques durs mécaniques, les disques dur SSD et les disques durs hybrides. • La clé USB : Celle-ci exploite également la technologie de la mémoire flash, et par là même ne comporte aucun élément mécanique. Elle s’avère donc très résistante aux chocs. Et même si sa capacité de stockage est limitée, la clé USB reste un support incontournable. • Les disques optiques : Nous connaissons ces derniers sous les noms de CD, CD-ROM, DVD ou Blu-ray. Supports classiques, ils sont néanmoins de moins en moins utilisés. • Les cartes mémoires : Nous avons généralement recours aux cartes mémoires pour nos téléphones et nos appareils photo. Légères, peu coûteuses et amovibles. Les supports de stockage en ligne (cloud) Le stockage en ligne, ou cloud, se définit par un mode de stockage informatique enregistrant et conservant vos informations par le biais d’internet. Avec ce système, votre donnée est stockée sur des serveurs entreposés dans des data centers (ou centres de données) ultra sécurisés. Exemple : Google propose ce service avec Google Drive et Microsoft propose ce service avec OneDrive. Ce mode de stockage présente plusieurs avantages : • La durée de vie du cloud est quasi-infinie. Sa capacité de stockage, en fonction du budget que vous désirez y allouer, est également illimitée, • Le cloud permet de tendre vers plus d’agilité. Si vous vous développez, et qu’ainsi votre besoin en matière de stockage augmente, votre solution cloud s’y adapte facilement et rapidement, • Vos données conservées sur le cloud sont disponibles partout et tout le temps, • En centralisant la data et en facilitant l’accessibilité, le cloud favorise le travail collaboratif et le partage de documents, • Enfin, rappelons que le cloud garantit parfaitement la sécurité de vos données. Grâce à lui, fini le stress engendré par la crainte de la détérioration ou du vol de votre matériel informatique.
- 48. Compétence : Culture et techniques du numérique Ce document est la propriété de l’OFPPT. Il ne peut être utilisé, reproduit ou communiqué à des tiers sans l’autorisation préalable écrite de l’Office. 47/ 104 Compétence transverse : Culture et techniques du numérique 5- Manipulation de base des commandes DOS Le DOS (Disk Operating System) est un système d'exploitation mono-tâche datant des débuts des ordinateurs personnels. Pour accéder, il suffit de taper CMD dans la barre de recherche Windows.
- 49. Compétence : Culture et techniques du numérique Ce document est la propriété de l’OFPPT. Il ne peut être utilisé, reproduit ou communiqué à des tiers sans l’autorisation préalable écrite de l’Office. 48/ 104 Compétence transverse : Culture et techniques du numérique Invite de commande s’affiche Quelques commandes Windows à utiliser : CD Permet de se déplacer d'un répertoire à un autre. ( Exemple : cd répertoire) ; CD Permet d’accéder à la racine d'un lecteur. ( Exemple:c:>cd ) ; DIR Liste le contenu du répertoire courant. ( Exemple : dir) ; MKDIR Création d'un dossier. ( Exemple : mkdir test) ; RMDIR Effacer un dossier. ( Exemple : rmdir test) ; COPY Copie des fichiers. ( Exemple : copy test.txt c: test.txt) ; XCOPY Copie des fichiers et des répertoires. ( Exemple : xcopy test.txt c:test.txt) ; DEL Effacer un fichier ( Exemple : del c: test.txt) ; REN Renommer des fichiers ( Exemple : ren test.txt nouveauTest.txt) ; MOVE Déplace un fichier. ( Exemple : move c:test.txt d:) ; CLS Efface l'écran actuel. ( Exemple : cls) ; EXIT Ferme la fenêtre MS-DOS. ( Exemple : exit) ;
- 50. Compétence : Culture et techniques du numérique Ce document est la propriété de l’OFPPT. Il ne peut être utilisé, reproduit ou communiqué à des tiers sans l’autorisation préalable écrite de l’Office. 49/ 104 Compétence transverse : Culture et techniques du numérique Partie 2 : Développer du contenu numérique Chapitre 1 : Définir les fondamentaux de création du contenu numérique 1- Développer du contenu numérique Développer des contenus numériques inclus : • Création des documents textuels : Produire des documents à contenu majoritairement textuel pour communiquer des idées, rendre compte et valoriser ses travaux (avec des logiciels de traitement de texte, de présentation, de création de page web, de carte conceptuelle…) • Création des documents visuels et sonores : Développer des documents à contenu multimédia pour créer ses propres productions multimédia, enrichir ses créations textuelles (avec des logiciels de capture et d’édition d’image / son / vidéo /animation…). Dans cet élément de compétence nous allons nous concentrer sur la création des documents numérique. 2- Logiciel de traitement de texte Les logiciels de traitement de texte les plus utilisés sont : • Microsoft Word (disponible sur les systèmes d'exploitation Microsoft Windows et Apple Mac OS , payant) • OpenOffice.org Writer (disponible sur tous les systèmes d’exploitation, gratuit) • Abiword (disponible sur tous les systèmes d’exploitation, gratuit) • LibreOffice (logiciel libre).
- 51. Compétence : Culture et techniques du numérique Ce document est la propriété de l’OFPPT. Il ne peut être utilisé, reproduit ou communiqué à des tiers sans l’autorisation préalable écrite de l’Office. 50/ 104 Compétence transverse : Culture et techniques du numérique Chapitre 2 : Créer un document avec Word 1- Définition Word est le logiciel phare de la suite Bureautique Microsoft Office. C'est l'un des logiciels les plus utilisés dans le monde et permet de rédiger des lettres, CV, rapports et tous types de documents texte. 2- Créer un nouveau document Pour créer un nouveau document : • Sous l’onglet Fichier, cliquez sur Nouveau, • Dans la zone Rechercher des modèles en ligne, tapez le type de document que vous souhaitez créer et appuyez sur Entrée.
- 52. Compétence : Culture et techniques du numérique Ce document est la propriété de l’OFPPT. Il ne peut être utilisé, reproduit ou communiqué à des tiers sans l’autorisation préalable écrite de l’Office. 51/ 104 Compétence transverse : Culture et techniques du numérique 3- Ajouter un texte et le mettre en forme Mettre en forme un texte c’est appliquer des règles de présentation pour donner une forme particulière à ce texte. Pour ajouter et mettre en forme un texte : • Positionnez le curseur et entrez du texte. • Pour mettre le texte en forme, sélectionnez-le, puis choisissez une option : Gras, Italique, Puces, Numérotation, etc. 4- Insérer un tableau et des illustrations Pour insérer un tableau et des illustrations : • Sélectionnez l’onglet Insertion. • Sélectionnez l’objet à ajouter : o Tableaux : sélectionnez Tableaux, placez le curseur sur la taille souhaitée, puis sélectionnez-la. o Images : sélectionnez Images, recherchez l’image souhaitée, puis sélectionnez Insérer. o Images en ligne : sélectionnez Images en ligne, recherchez et sélectionnez l’image souhaitée, puis sélectionnez Insérer. o Formes : sélectionnez Formes, puis sélectionnez une forme dans le menu déroulant. o Icônes : sélectionnez Icônes, sélectionnez celle de votre choix, puis sélectionnez Insérer. o Modèles 3D : sélectionnez Modèles 3D, choisissez à partir d’un fichier ou d’une source en ligne, accédez à l’image souhaitée, puis sélectionnez Insérer.
- 53. Compétence : Culture et techniques du numérique Ce document est la propriété de l’OFPPT. Il ne peut être utilisé, reproduit ou communiqué à des tiers sans l’autorisation préalable écrite de l’Office. 52/ 104 Compétence transverse : Culture et techniques du numérique o Graphique SmartArt : sélectionnez Graphique SmartArt, choisissez un graphique SmartArt, puis cliquez sur OK. o Graphique : sélectionnez Graphique, sélectionnez le graphique souhaité, puis cliquez sur OK. o Capture : sélectionnez Capture, puis sélectionnez-en une dans la liste déroulante. 5- Copier la mise en forme Pour reproduire la mise en forme : • Sélectionnez le texte dont vous voulez copier la mise en forme. • Cliquez sur Reproduire la mise en forme, puis sélectionnez le texte dont vous voulez copier la mise en forme. 6- Modifier l’interligne pour tout le document Pour modifier l’interligne de tout le document : • Sélectionnez les paragraphes à modifier.
- 54. Compétence : Culture et techniques du numérique Ce document est la propriété de l’OFPPT. Il ne peut être utilisé, reproduit ou communiqué à des tiers sans l’autorisation préalable écrite de l’Office. 53/ 104 Compétence transverse : Culture et techniques du numérique • Sélectionnez Accueil > Interligne et espacement de paragraphe, puis sélectionnez l’espacement souhaité 7- Modifier l’interligne pour une partie du document Pour modifier l’interligne d’une partie du document : • Sélectionnez les paragraphes à modifier. • Sélectionnez Accueil > Interligne et espacement de paragraphe, puis sélectionnez l’espacement souhaité.
- 55. Compétence : Culture et techniques du numérique Ce document est la propriété de l’OFPPT. Il ne peut être utilisé, reproduit ou communiqué à des tiers sans l’autorisation préalable écrite de l’Office. 54/ 104 Compétence transverse : Culture et techniques du numérique 8- Ajouter un paragraphe et le mettre en forme Pour ajouter un paragraphe et le mettre en forme : • Positionnez le curseur et saisir le paragraphe. • Pour mettre le texte en forme, sélectionnez-le, puis choisissez une option : créer une liste à puces, créer une liste numérotée, créer une liste à plusieurs niveaux, diminuer /augmenter le retrait... 9- Créer une liste à puces ou une liste numérotée Pour créer une liste à puces ou une liste numérotée : • Pour commencer une liste numérotée, tapez 1, un point (.), un espace et du texte. Appuyez ensuite sur Entrée. Word commence automatiquement une liste numérotée pour vous. • Tapez * et ajoutez un espace devant votre texte pour que Word forme une liste à puces. • Pour compléter votre liste, appuyez sur Entrée. Pour créer une liste à partir d’un texte existant : • Sélectionnez le texte à convertir en liste, • Puis choisissez Accueil →
- 56. Compétence : Culture et techniques du numérique Ce document est la propriété de l’OFPPT. Il ne peut être utilisé, reproduit ou communiqué à des tiers sans l’autorisation préalable écrite de l’Office. 55/ 104 Compétence transverse : Culture et techniques du numérique 10- Insérer un en-tête, pied de page et numéro de page Pour insérer un en-tête, pied de page et numéro de page : • Sélectionnez l’onglet insertion, • Choisissez l’en-tête, le pied de page et le numéro de page. 11- Insérer un texte spécial Pour insérer un texte spécial : • Sélectionnez l’onglet insertion, • Choisissez la catégorie texte. 12- Insérer un Média Pour insérer un média : • Sélectionnez l’onglet insertion,
- 57. Compétence : Culture et techniques du numérique Ce document est la propriété de l’OFPPT. Il ne peut être utilisé, reproduit ou communiqué à des tiers sans l’autorisation préalable écrite de l’Office. 56/ 104 Compétence transverse : Culture et techniques du numérique • Choisissez la catégorie Média. 13- Insérer un lien hypertexte Pour insérer un lien hypertexte : • Sélectionnez l’onglet insertion, • Choisissez la catégorie Liens. 14- Ajouter des pages Pour ajouter des nouvelles pages : • Sélectionnez l’onglet insertion, • Choisissez la catégorie Pages.
- 58. Compétence : Culture et techniques du numérique Ce document est la propriété de l’OFPPT. Il ne peut être utilisé, reproduit ou communiqué à des tiers sans l’autorisation préalable écrite de l’Office. 57/ 104 Compétence transverse : Culture et techniques du numérique 15- Mettre en forme un document Pour mettre en forme un document : • Sélectionnez l’onglet conception, • Choisissez la catégorie Mise en forme du document. 16- Ajouter un arrière-plan de page Pour ajouter un arrière-plan de page : • Sélectionnez l’onglet conception, • Choisissez la catégorie Arrière-plan de la page. 17- Appliquer la mise en page Pour appliquer la mise en page : • Sélectionnez l’onglet Mise en page, • Choisissez la catégorie Mise en page.
- 59. Compétence : Culture et techniques du numérique Ce document est la propriété de l’OFPPT. Il ne peut être utilisé, reproduit ou communiqué à des tiers sans l’autorisation préalable écrite de l’Office. 58/ 104 Compétence transverse : Culture et techniques du numérique 18- Insérer et mettre en forme une table de matière Pour insérer et mettre en forme une table de matière : • Sélectionnez l’onglet Références, • Choisissez la catégorie Tables des matières. 19- Utiliser le publipostage Le publipostage vous permet de créer un lot de lettres personnalisées où chaque lettre est identique au niveau de la mise en page, de la mise en forme, du texte et des graphiques, à l'exception des parties personnalisées telles que la formule de politesse.
- 60. Compétence : Culture et techniques du numérique Ce document est la propriété de l’OFPPT. Il ne peut être utilisé, reproduit ou communiqué à des tiers sans l’autorisation préalable écrite de l’Office. 59/ 104 Compétence transverse : Culture et techniques du numérique Pour utiliser le publipostage : • L'activation de l'onglet Publipostage permet de faire apparaître les groupes d'outils ci-dessous : • Rédaction du document de base : Le publipostage demande un minimum d'organisation et de réflexion préalable. Il est donc préférable de commencer par la rédaction du document principal où viendront s'insérer les champs de fusion. Ce document principal peut également être un document déjà existant et sauvegardé. Il faut alors commencer par l'ouvrir dans Word. • Word propose cinq options de document de base : lettres, messages électroniques, enveloppes, étiquettes, répertoire, annuaire et document Word normal. Choisissez Lettres. Le bouton Démarrer la fusion et le publipostage permet également d'activer l'Assistant Fusion et publipostage pas à pas. • Sélection des destinataires : C'est à cette étape que Word propose d'établir un lien entre le document principal (la lettre que vous éditez) et une source de données. Word accepte de nombreux types de sources de données, en particulier des tableaux Word, des feuilles de calcul Excel ou des tables Access. Vous avez le choix entre les options suivantes : o Utilisation d'une liste existante : vous sélectionnez une liste des destinataires déjà constituée et sauvegardée ; o Sélection à partir des contacts Outlook : vous envoyez votre lettre à tout ou partie de vos contacts stockés dans Outlook (il est nécessaire qu'Outlook soit votre gestionnaire de courriel par défaut) ; o Saisie d'une nouvelle liste : vous saisissez une nouvelle liste de destinataire en utilisant une grille de saisie fournie par Word. • Modifier la liste des destinataires : Cliquer sur le bouton Modifier la liste de destinataires. La boîte de dialogue ci-contre apparaît. Elle vous permet de choisir les destinataires en décochant certains noms ;
- 61. Compétence : Culture et techniques du numérique Ce document est la propriété de l’OFPPT. Il ne peut être utilisé, reproduit ou communiqué à des tiers sans l’autorisation préalable écrite de l’Office. 60/ 104 Compétence transverse : Culture et techniques du numérique • Insérer les champs de fusion : C'est à cette étape que vous allez insérer les champs de fusion issus de la source de données (liste des destinataires) dans le texte commun à tous les destinataires ; • Aperçu des résultats : Le bouton-bascule Aperçu des résultats permet d'afficher la lettre telle qu'elle sera envoyée au premier destinataire de votre liste ; • Terminer et fusionner. 20- Enregistrer un document
- 62. Compétence : Culture et techniques du numérique Ce document est la propriété de l’OFPPT. Il ne peut être utilisé, reproduit ou communiqué à des tiers sans l’autorisation préalable écrite de l’Office. 61/ 104 Compétence transverse : Culture et techniques du numérique Pour enregistrer un document : • Accédez à Fichier > Enregistrer sous. Pour enregistrer un document sous format PDF : • Accédez à Fichier > Enregistrer sous.
- 63. Compétence : Culture et techniques du numérique Ce document est la propriété de l’OFPPT. Il ne peut être utilisé, reproduit ou communiqué à des tiers sans l’autorisation préalable écrite de l’Office. 62/ 104 Compétence transverse : Culture et techniques du numérique • Sélectionnez l’emplacement où vous souhaitez enregistrer votre document, par exemple, OneDrive. • Dans la zone Type de fichier, choisissez PDF (*.pdf). • Sélectionnez Enregistrer. 21- Imprimer un document Pour imprimer un document : • Sélectionnez Fichier > Imprimer. À droite, vous disposez d’un aperçu de votre document. À gauche, vous avez accès au bouton Imprimer et aux Paramètres configurables.
- 64. Compétence : Culture et techniques du numérique Ce document est la propriété de l’OFPPT. Il ne peut être utilisé, reproduit ou communiqué à des tiers sans l’autorisation préalable écrite de l’Office. 63/ 104 Compétence transverse : Culture et techniques du numérique Chapitre 3 :Créer une présentation avec PowerPoint PowerPoint fait partie de la suite bureautique Microsoft Office. PowerPoint permet de réaliser des présentations sous forme de diapositives diffusées généralement par un vidéo projecteur afin d'appuyer un exposé oral. Il est possible d'y intégrer textes, images, animations, tableaux et graphiques. 1- Créer une nouvelle présentation Pour créer une nouvelle présentation : • Ouvrez PowerPoint. • Sélectionnez une option : o Sélectionnez Nouvelle présentation pour créer une présentation à partir de zéro. o Sélectionnez un modèle. o Sélectionnez Aide au démarrage, puis Créer pour obtenir des conseils d’utilisation de PowerPoint.
- 65. Compétence : Culture et techniques du numérique Ce document est la propriété de l’OFPPT. Il ne peut être utilisé, reproduit ou communiqué à des tiers sans l’autorisation préalable écrite de l’Office. 64/ 104 Compétence transverse : Culture et techniques du numérique 2- Ajouter une diapositive Pour ajouter une diapositive : • Sélectionnez accueil, • Puis cliquez sur « nouvelle diapositive », • Sélectionnez Disposition et tapez ce que vous souhaitez dans la liste déroulante. 3- Réutiliser des diapositives Pour réutiliser des diapositives : • Sélectionnez accueil, • Puis cliquez sur « réutiliser des diapositives ».
- 66. Compétence : Culture et techniques du numérique Ce document est la propriété de l’OFPPT. Il ne peut être utilisé, reproduit ou communiqué à des tiers sans l’autorisation préalable écrite de l’Office. 65/ 104 Compétence transverse : Culture et techniques du numérique 4- Ajouter et mettre en forme du texte Pour ajouter et mettre en forme du texte : • Placez le curseur n’importe où et tapez votre texte.
- 67. Compétence : Culture et techniques du numérique Ce document est la propriété de l’OFPPT. Il ne peut être utilisé, reproduit ou communiqué à des tiers sans l’autorisation préalable écrite de l’Office. 66/ 104 Compétence transverse : Culture et techniques du numérique • Sélectionnez le texte, puis sélectionnez une option sous l’onglet Accueil : Police, Taille de police, Gras, Italique, Souligné, ... • Pour créer des listes à puces ou numérotées, sélectionnez le texte, puis l’option Puces ou Numérotation. 5- Ajouter des illustrations Pour ajouter des illustrations : • Sélectionnez l’onglet insertion, • Puis Choisissez la catégorie illustration. 6- Ajouter et mettre en forme un tableau Pour ajouter et mettre en forme un tableau : • Sélectionnez l’onglet insertion,
- 68. Compétence : Culture et techniques du numérique Ce document est la propriété de l’OFPPT. Il ne peut être utilisé, reproduit ou communiqué à des tiers sans l’autorisation préalable écrite de l’Office. 67/ 104 Compétence transverse : Culture et techniques du numérique • Puis Choisissez la catégorie Tableaux. • Pour mettre en forme un tableau, il suffit de double cliquez sur le tableau ajouter, l’onglet Création de tableau s’ajoute à la liste des onglets
- 69. Compétence : Culture et techniques du numérique Ce document est la propriété de l’OFPPT. Il ne peut être utilisé, reproduit ou communiqué à des tiers sans l’autorisation préalable écrite de l’Office. 68/ 104 Compétence transverse : Culture et techniques du numérique 7- Modifier un tableau Pour modifier un tableau : • Pour insérer des lignes ou des colonnes, il suffit de cliquer droit sur le tableau, • Vous visualisez par la suite la catégorie pour permettre d’insérer des lignes ou colonnes au niveau du tableau. • Pour supprimer des lignes ou des colonnes, il faut cliquer droit sur le tableau, • Vous visualisez par la suite la catégorie pour permettre de supprimer des lignes ou des colonnes.
- 70. Compétence : Culture et techniques du numérique Ce document est la propriété de l’OFPPT. Il ne peut être utilisé, reproduit ou communiqué à des tiers sans l’autorisation préalable écrite de l’Office. 69/ 104 Compétence transverse : Culture et techniques du numérique 8- Modifier une diapositive Pour sélectionner, dupliquer, déplacer et supprimer une diapositive : • Pour sélectionner, il suffit de cliquer sur la diapositive à gauche, • Pour dupliquer, il suffit de cliquer droit sur la diapositive ou choisir copier, • Pour supprimer, il suffit de cliquer droit sur la diapositive ou choisir supprimer,
- 71. Compétence : Culture et techniques du numérique Ce document est la propriété de l’OFPPT. Il ne peut être utilisé, reproduit ou communiqué à des tiers sans l’autorisation préalable écrite de l’Office. 70/ 104 Compétence transverse : Culture et techniques du numérique
- 72. Compétence : Culture et techniques du numérique Ce document est la propriété de l’OFPPT. Il ne peut être utilisé, reproduit ou communiqué à des tiers sans l’autorisation préalable écrite de l’Office. 71/ 104 Compétence transverse : Culture et techniques du numérique 9- Ajouter un thème à une présentation Pour ajouter un thème à la présentation : • Sélectionnez l’onglet conception et choisir les thèmes de la présentation • Pour utiliser le concepteur PowerPoint, il suffit de choisir l’onglet conception et sélectionner la catégorie des idées de conception. 10- Ajouter, changer ou supprimer des transitions entre les diapositives Une transition de diapositive est l’effet visuel qui se produit lorsque vous passez d’une diapositive à l’autre pendant une présentation. Vous pouvez contrôler la vitesse, ajouter du son et personnaliser l’apparence des effets de transition. Pour ajouter des transitions entre les diapositives : • Sélectionnez la diapositive à laquelle vous souhaitez ajouter une transition. • Sélectionnez l’onglet Transitions, puis choisissez une transition. Sélectionnez une transition pour afficher un aperçu. • Sélectionnez Options d’effet pour choisir la direction et la nature de la transition.
- 73. Compétence : Culture et techniques du numérique Ce document est la propriété de l’OFPPT. Il ne peut être utilisé, reproduit ou communiqué à des tiers sans l’autorisation préalable écrite de l’Office. 72/ 104 Compétence transverse : Culture et techniques du numérique • Sélectionnez Aperçu pour voir la transition en action. Remarque : Pour supprimer une transition, sélectionnez Transitions > Aucune. Pour ajouter plus d’effets à une animation : • Sélectionnez un objet ou un texte avec animation. • Sélectionnez Ajouter une Animation et choisissez une animation. Pour modifier l’ordre des animations : • Sélectionnez un marqueur d’animation. • Sélectionnez l’option de votre choix : o Déplacer antérieurement : permet d’afficher une animation plus tôt dans la séquence. o Déplacer ultérieurement : permet d’afficher une animation plus tard dans la séquence. Pour ajouter une animation à des objets groupés Vous pouvez ajouter une animation à des objets groupés, du texte et bien plus. o Appuyez sur Ctrl et sélectionnez les objets souhaités. o Sélectionnez Format > Groupe > Grouper pour grouper les objets. o Sélectionnez Animations et choisissez une animation. 11- Animer du texte ou des objets sur une diapositive Vous pouvez animer le texte, les images, les formes, les tableaux les Graphiques SmartArt et d’autres objets dans votre présentation PowerPoint. Les effets permettent de faire apparaître un objet, de le faire disparaître ou de le déplacer. Ils peuvent également modifier la taille ou la couleur d’un objet.
- 74. Compétence : Culture et techniques du numérique Ce document est la propriété de l’OFPPT. Il ne peut être utilisé, reproduit ou communiqué à des tiers sans l’autorisation préalable écrite de l’Office. 73/ 104 Compétence transverse : Culture et techniques du numérique Pour ajouter des animations pour le texte ou des objets sur une diapositive, il faut suivre les étapes suivantes : • Sélectionnez l’objet ou le texte à animer. • Sélectionnez Animations et choisissez une animation. • Sélectionnez Options d’effet, puis choisissez un effet. Pour ajouter plus d’effets à une animation : • Sélectionnez un objet ou un texte avec animation. • Sélectionnez Ajouter une Animation et choisissez une animation. Pour modifier l’ordre des animations : • Sélectionnez un marqueur d’animation. • Sélectionnez l’option de votre choix : o Déplacer antérieurement : permet d’afficher une animation plus tôt dans la séquence. o Déplacer ultérieurement : permet d’afficher une animation plus tard dans la séquence. Pour ajouter une animation à des objets groupés : Vous pouvez ajouter une animation à des objets groupés, du texte et bien plus. o Appuyez sur Ctrl et sélectionnez les objets souhaités. o Sélectionnez Format > Groupe > Grouper pour grouper les objets. o Sélectionnez Animations et choisissez une animation. 12- Démarrer la présentation Pour choisir le mode de démarrage de la présentation : • Pour se faire, il suffit de cliquer sur l’onglet Diaporama,
- 75. Compétence : Culture et techniques du numérique Ce document est la propriété de l’OFPPT. Il ne peut être utilisé, reproduit ou communiqué à des tiers sans l’autorisation préalable écrite de l’Office. 74/ 104 Compétence transverse : Culture et techniques du numérique • Choisir par la suite la catégorie, démarrage du diaporama. Si vous utilisez PowerPoint sur un seul ordinateur et que vous voulez afficher le mode Présentateur, dans l’affichage Diaporama, sur la barre de contrôle en bas à gauche, sélectionnez l’icône avec les 3 points
- 76. Compétence : Culture et techniques du numérique Ce document est la propriété de l’OFPPT. Il ne peut être utilisé, reproduit ou communiqué à des tiers sans l’autorisation préalable écrite de l’Office. 75/ 104 Compétence transverse : Culture et techniques du numérique Par la suite, vous visualisez la fenêtre suivante : 13- Ajouter des commentaires dans la présentation Lors de votre présentation, les notes du présentateur apparaissent sur votre moniteur, mais ne sont pas visibles au public. Le volet Notes est donc l’emplacement de stockage des points de discussion que vous voulez mentionner lorsque vous donnez votre présentation.
- 77. Compétence : Culture et techniques du numérique Ce document est la propriété de l’OFPPT. Il ne peut être utilisé, reproduit ou communiqué à des tiers sans l’autorisation préalable écrite de l’Office. 76/ 104 Compétence transverse : Culture et techniques du numérique Par la suite , vous visualisez lorsque vous choisissez le mode présentateur , la fenêtre suivante contenant la meme note ajoutée. 14- Choisir les modes de présentations et de masques Pour choisir les modes de présentations et de masques :
- 78. Compétence : Culture et techniques du numérique Ce document est la propriété de l’OFPPT. Il ne peut être utilisé, reproduit ou communiqué à des tiers sans l’autorisation préalable écrite de l’Office. 77/ 104 Compétence transverse : Culture et techniques du numérique • Sélectionnez l’onglet Affichage, • Puis par la suite choisir les catégories « modes de présentations » et « modes de masques », Partie 3 : Rechercher l’information pour répondre à un besoin donné Chapitre 1 : Définir le vocabulaire de la naviguation sur le web 1- Introduction Chaque personne possédant un ordinateur, un routeur, une ligne téléphonique ou fibre optique et un numéro d’accès à l’internet (adresse IP) peut se connecter sur le réseau, recevoir et envoyer des informations instantanément (texte, sons, images) dans n’importe quelle partie du monde. Principe : • Les ordinateurs connectés à Internet doivent avoir une adresse unique pour être contactés : c’est l’adresse IP • Les ordinateurs doivent utiliser le même protocole de communication : HTTP pour communiquer entre eux. • Les pages web sont codés en langage HTML (Hypertexte Marked Language). Des logiciels facilitent la lecture de ce langage HTML. Ce sont les logiciels de navigation ou navigateur.
