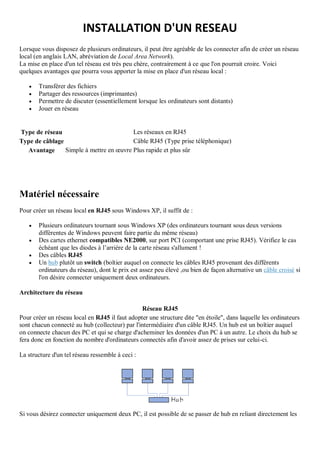
Technique reseau (1) (1)
- 1. INSTALLATION D'UN RESEAU Lorsque vous disposez de plusieurs ordinateurs, il peut être agréable de les connecter afin de créer un réseau local (en anglais LAN, abréviation de Local Area Network). La mise en place d'un tel réseau est très peu chère, contrairement à ce que l'on pourrait croire. Voici quelques avantages que pourra vous apporter la mise en place d'un réseau local : Transférer des fichiers Partager des ressources (imprimantes) Permettre de discuter (essentiellement lorsque les ordinateurs sont distants) Jouer en réseau Type de réseau Les réseaux en RJ45 Type de câblage Câble RJ45 (Type prise téléphonique) Avantage Simple à mettre en œuvre Plus rapide et plus sûr Matériel nécessaire Pour créer un réseau local en RJ45 sous Windows XP, il suffit de : Plusieurs ordinateurs tournant sous Windows XP (des ordinateurs tournant sous deux versions différentes de Windows peuvent faire partie du même réseau) Des cartes ethernet compatibles NE2000, sur port PCI (comportant une prise RJ45). Vérifiez le cas échéant que les diodes à l’arrière de la carte réseau s'allument ! Des câbles RJ45 Un hub plutôt un switch (boîtier auquel on connecte les câbles RJ45 provenant des différents ordinateurs du réseau), dont le prix est assez peu élevé ,ou bien de façon alternative un câble croisé si l'on désire connecter uniquement deux ordinateurs. Architecture du réseau Réseau RJ45 Pour créer un réseau local en RJ45 il faut adopter une structure dite "en étoile", dans laquelle les ordinateurs sont chacun connecté au hub (collecteur) par l'intermédiaire d'un câble RJ45. Un hub est un boîtier auquel on connecte chacun des PC et qui se charge d'acheminer les données d'un PC à un autre. Le choix du hub se fera donc en fonction du nombre d'ordinateurs connectés afin d'avoir assez de prises sur celui-ci. La structure d'un tel réseau ressemble à ceci : Si vous désirez connecter uniquement deux PC, il est possible de se passer de hub en reliant directement les
- 2. deux ordinateurs avec un câble RJ45 croisé On remplace le HUB par un SWITCH qui est plus moderne et plus rapide. Le switch est relié à la BOX en sortie. Bien lire le mode d'emploi. Architectures à éviter Les structures de réseau suivantes ne fonctionneront pas, même si elles semblent être correctes... Réseau RJ45 incorrect Mise en réseau sous Windows 2000/XP Pour configurer chaque ordinateur, il suffit d'aller dans le panneau de configuration, puis de double- cliquer sur "connexions réseau", ensuite de cliquer avec le bouton droit sur "connexion au réseau local", puis de choisir propriétés ! Dans la fenêtre de connexion au réseau local sont affichés les différents protocoles installés.Afin de pouvoir partager vos fichiers, jouer en réseau, utiliser vos imprimantes, il est nécessaire que les protocoles suivants soient installés : Client pour les réseaux Microsoft Partage de fichier et d’imprimantes pour les réseaux Microsoft Planificateur de paquets QoS Protocole internet TCP/IP Si l’un de ces protocoles venait à manquer, cliquez sur "Installer…" et ajoutez-le. Chaque ordinateur doit ensuite se voir affecter une adresse, appelée adresse IP afin de pouvoir communiquer. Pour cela il s'agit de sélectionner le "Protocole Internet TCP/IP" et de cliquer sur "Propriétés". L'attribution des adresses IP peut se faire automatiquement ou bien être définie manuellement, ce qui est préférable pour un petit réseau local. Communément nous donnerons ces adresses : Ordinateur n°1 Adresse IP : 192.168.0.1 Masque de sous réseau : 255.255.255.0
- 3. Ordinateur n°2 Adresse IP : 192.168.0.2 Masque de sous réseau : 255.255.255.0 ... Ordinateur n°xxx Adresse IP : 192.168.0.xxx Masque de sous réseau : 255.255.255.0 Une fois l'adresse IP allouée, il suffit de fermer la fenêtre en cliquant sur OK (les DNS (serveurs de noms) seront laissés en automatique) Afin d'avoir un fonctionnement optimal, il est utile de vérifier que les ordinateurs du réseau appartiennent bien au même groupe de travail. Pour ceci, il suffit de faire un clic droit sur le poste de travail et de sélectionner "propriétés". Dans l’onglet "Nom de l’ordinateur" apparaît le nom de l’ordinateur ainsi que le groupe de travail auquel il appartient. Pour modifier le groupe de travail, et affecter le même à tous les ordinateurs, il suffit de cliquer sur "ID réseau"; L’étape suivante consiste à vérifier que les différents ordinateurs communiquent bien ensemble. Dans l’invite de commande (fenêtre commandes MS-DOS en ouvrant Menu Démarrer/exécuter, puis en tapant "cmd") :Taper avec le PC n°1 la commande suivante qui permet de vérifier que le PC n°1 voit bien le n°2. ping 192.168.0.2 Puis essayer la commande suivante permettant de vérifier que le nom donné à un ordinateur correspond à la bonne adresse IP : ping nomduPC ... et ainsi de suite avec les différents ordinateurs du réseau. La commande ci-dessous permet de connaître le détail de la configuration réseau de l'ordinateur, et permet notamment de connaître l'adresse IP de la machine en cours si celle-ci a été attribuée automatiquement : ipconfig /all L’étape suivante (facultative) consiste à partager les dossiers de chaque PC. Pour se faire il s'agit de cliquer avec le bouton droit sur le dossier à partager, de cliquer sur "partage", puis d'attribuer un nom au dossier tel qu’il sera vu dans le réseau. Faites un clic droit sur l’icône "Favoris réseau" de votre bureau puis cliquez sur "explorer"(attention il y a une différence entre explorer et ouvrir!!!), cliquez sur "tout le réseau", puis sur le groupe de travail vous verrez ainsi les ordinateurs ainsi que tous les dossiers et fichiers qu’ils partagent. Voilà pour un bon début, si tu as des questions, je suis à ta dispo. Configurer WIN7 est à peut près identique en cliquant sur l'icône Réseau dans la barre d'outils en bas à droite. J'ai supprimé certaines choses qui n'étaient pas importantes pour rendre le tuto plus clair.
- 4. Il faut être précis, attentif, et si ça fonctionne pas, ne pas s'affoler et tout contrôler, parfois une bricole rend le réseau inopérant. Bon courage.
- 5. Mettre Windows 7 en réseau avec XP et Vista Windows 7 intègre un nouveau moyen de partager des données entre tous les ordinateurs de la maison grâce au Groupe résidentiel. Or seuls lors ordinateurs sous Windows 7 peuvent rejoindre le Groupe résidentiel et profiter des nouvelles fonctionnalités de partage, de lecture de fichiers multimédia à distance, etc. Si vous avez des ordinateurs sous Windows XP ou Windows Vista en réseau avec Windows 7, vous pouvez toujours partager vos fichiers et vos imprimantes sous Windows 7 "à l'ancienne" en suivant les explications de ce dossier pratique. Pour régler le partage de vos fichiers et dossiers sous Windows XP, n'hésitez pas consulter également notre dossier : Partager correctement un dossier. Vérifier le groupe de travail Pour être en réseau, vos ordinateurs sous XP, Vista et Windows 7 doivent faire parti du même groupe de travail. 1. Cliquez sur le bouton Démarrer. Cliquez avec le bouton droit sur Ordinateur (Poste de travail sous XP) puis cliquez sur Propriétés. 2. Dans la zone Paramètres de nom de l'ordinateur, vérifiez le nom du groupe de travail. Par défaut ce nom est WORKGROUP mais vous pouvez le personnaliser en cliquant sur le bouton Modifier les paramètres.
- 6. 3. Vérifiez qu'il est identique sur les autres machines du réseau. Sous XP, l'information se trouve dans l'onglet Nom de l'ordinateur. Activer le partage Pour activer le partage sous Windows 7, vous devez modifier les réglages du centre Réseau et partage. 1. Cliquez sur le menu Démarrer puis sur Panneau de configuration.
- 7. 2. Cliquez sur Réseau et Internet puis sur Centre Réseau et partage. 3. Dans la colonne de gauche, cliquez sur Modifier les paramètres de partage avancés. 4. Vérifiez que les options Activer la découverte de réseau, Activer le partage de fichiers et d'imprimantes et Activer le partage afin que toute personne avec un accès réseau puisse lire et écrire sont bien sélectionnées.
- 8. 5. Cliquez sur Enregistrer les modifications. Partager un dossier Avec Windows 7, vous pouvez facilement partager des fichiers et dossiers entre les ordinateurs de votre réseau, même s'ils sont sous Windows XP ou Vista. 1. Dans l'Explorateur, cliquez avec le bouton droit de la souris sur le dossier à partager. 2. Cliquez sur Partager avec puis sur Des personnes spécifiques.
- 9. 3. Déroulez la liste et sélectionnez l'utilisateur Tout le monde. Cliquez sur Ajouter. 4. Dans la colonne Niveau d'autorisation, cliquez sur Lecture et choisissez les droits à donner aux autres utilisateurs du réseau. 5. Cliquez sur Partager.
- 10. 6. Cliquez enfin sur Terminer. Partager une imprimante En partageant votre imprimante, tous les autres utilisateurs du réseau pourront l'utiliser. Bien entendu, votre ordinateur sur lequel est branchée l'imprimante doit être démarré. 1. Pour partager une imprimante, cliquez sur le menu Démarrer, Périphériques et imprimantes. 2. Cliquez avec le bouton droit sur votre imprimante et cliquez sur Propriétés de l'imprimante.
- 11. 3. Ouvrez l'onglet Partage puis cliquez sur Modifier les options de partage. 4. Cochez la case Partager cette imprimante et modifiez si besoin le nom de l'imprimante tel qu'il apparaîtra sur le réseau. 5. Cliquez sur Pilotes supplémentaires.
- 12. 6. Cochez la case devant la case x64 s'il y a des Windows en 64 bits dans votre réseau et x86 s'il y a des Windows en 32 bits, et cliquez deux fois sur OK. Accéder aux dossiers et imprimantes partagées Maintenant que vous avez partagé des fichiers et votre imprimante sur votre ordinateur sous Windows 7, vous pouvez y accéder depuis les ordinateurs sous Windows XP et Vista de votre réseau local. 1. Sur le PC sous Windows XP, ouvrez les dossier Favoris réseau, Tout le réseau, Réseau Microsoft Windows et Workgroup. 2. Double cliquez sur l'icône de l'ordinateur sous Windows 7.
- 13. 3. Saisissez le nom d'utilisateur et le mot de passe d'un compte sur l'ordinateur sous Windows 7 et cliquez sur OK. 4. Vous avez alors accès aux dossiers et aux imprimantes partagées. 5. Double cliquez sur un dossier partagé pour accéder à son contenu.
- 14. 6. Double cliquez sur l'icône de l'imprimante partagée et cliquez sur Oui. L'imprimante est alors installée sur votre ordinateur. 7. Vous pouvez la sélectionner pour lancer des impressions dessus.
- 15. Partager une imprimante multifonction avec un serveur d'impression Nous avons déjà vu précédemment comment partager une imprimante en réseau directement dans Windows afin de pouvoir l'utiliser sur tous vos ordinateurs. Si cette solution est la plus facile à mettre en place, elle nécessite toutefois que l'ordinateur sur lequel est branchée l'imprimante soit en route pour pouvoir imprimer depuis un autre ordinateur. Dans le cas d'une imprimante multifonction, vous ne pouvez également pas profiter du scanner pour numériser un document sur un autre ordinateur du réseau. Avec un serveur d'impression, vous pouvez vous affranchir de ces limites. Votre imprimante USB est en effet reliée à un petit boitier (le serveur d'impression) lui-même raccordé à votre réseau via un câble RJ45 (sur votre box par exemple). Après avoir configuré vos ordinateurs, vous pourrez alors lancez vos impressions et numériser des documents, même si un autre ordinateur est éteint. Notez que vous pouvez tout à fait raccorder le serveur d'impression et l'imprimante à un routeur sans fil afin d'accéder à votre imprimante depuis n'importe où chez vous, sans contraintes de câbles. Pour réaliser cette opération, vous aurez donc besoin d'un serveur d'impression. Pour notre part, nous avons opté pour le modèle TL-PS310U de TP-Link. Coûtant une quarantaine d'euros, ce serveur d'impression est compatible avec les imprimantes multifonction et vous permet éventuellement de brancher une clé USB dessus pour pouvoir y accéder depuis tous vos ordinateurs. Vous pourrez trouver d'autres modèles de serveurs d'impression dans notre comparateur de prix. Pensez à acheter un câble Ethernet RJ45 pour raccorder le serveur d'impression à votre box (ou à un routeur).
- 16. Configurer le serveur d'impression Par défaut, le serveur d'impression récupère automatiquement une adresse IP de votre box ou de votre routeur (DHCP). Si vous utilisez des réseaux complexes, vous pouvez définir manuellement l'adresse IP du serveur d'impression. Sur chaque ordinateur à partir duquel vous souhaitez accéder à votre imprimante, vous devez installer les pilotes adéquats. 1. Sur un de vos ordinateurs, commencez par vérifier la plage réseau que vous utilisez. Cliquez pour cela sur le bouton Démarrer. Saisissez la commande cmd. 2. Cliquez avec le bouton droit sur cmd.exe et cliquez sur Exécuter en tant qu'administrateur. Confirmez. 3. Dans la fenêtre qui s'ouvre, saisissez la commande ipconfig et appuyez sur Entrée.
- 17. 4. Notez l'adresse IPv4 de votre connexion au réseau local (ou sans fil en cas de wifi), ici 192.168.1.99 ce qui signifie que nous sommes sur le réseau 192.168.1.xx. Fermez la fenêtre. 5. Insérez le disque fourni avec le serveur d'impression. Dans le programme qui s'ouvre, cliquez sur Exécuter autorun.exe. 6. Cliquez sur votre modèle de serveur d'impression.
- 18. 7. Cliquez sur votre version de Windows. 8. Les pilotes sont alors installés. Cliquez sur Terminer. 9. Sélectionnez l'option Oui, je veux redémarrer mon ordinateur maintenant et cliquez sur Terminer.
- 19. 10. Double cliquez sur l'icône Launch MFP and Storage Server.exe présent sur le Bureau. 11. Cliquez sur Autoriser l'accès de la fenêtre d'avertissement du pare-feu qui s'affiche. 12. L'adresse IP du serveur d'impression est alors indiquée (ici 192.168.1.16) soit le même réseau que l'on utilise (192.168.1.x). En dessous, votre imprimante est détectée.
- 20. 13. Si votre imprimante ne se trouve pas dans le même réseau qui vous, vous pouvez changer l'adresse IP du serveur d'impression. Sélectionnez le serveur d'impression et cliquez dessus avec le bouton droit de la souris puis choisissez la commande Serveurs réglages. 14. Décochez la case DHCP et saisissez l'adresse IP à donner au serveur d'impression et à l'imprimante. Validez par OK.
- 21. 15. Sélectionnez ensuite votre imprimante et cliquez sur Reliez le dispositif. 16. Vous pouvez réduire la fenêtre. Votre imprimante est bien reconnue par Windows. Recommencez l'opération (installation des pilotes et dispositif à relier) sur les autres ordinateurs. Vous n'avez pas besoin de redéfinir les paramètres IP. Utiliser l'imprimante partagée Avant d'utiliser votre imprimante, vous devrez la relier à votre ordinateur. Notez que cette opération manuelle doit être faite avant la première impression/numérisation. A l'étape suivante, nous verrons comment automatiser cette opération. 1. Vous pouvez maintenant vous servir de l'imprimante depuis n'importe quel ordinateur du réseau.
- 22. 2. Avant de lancer une impression ou une numérisation, cliquez avec le bouton droit de la souris sur l'icône de MFP and Storage Server dans la zone de notifications, à côté de l'horloge. 3. Cliquez sur Relier le dispositif et sélectionnez votre imprimante. 4. Lancez alors votre impression, sélectionnez votre imprimante et cliquez sur Imprimer.
- 23. 5. Le document est mis en file d'attente puis imprimé. 6. Une fois l'impression est terminée, votre imprimante reste connecté à Windows jusqu'au démarrage suivant. 7. Vous pouvez aussi numériser un document en sélectionnant votre imprimante multifonction.
- 24. Relier automatiquement son imprimante Pour éviter d'avoir à relier manuellement votre imprimante et à vous dépêcher, vous pouvez supprimer la déconnexion automatique en cas d'inactivité de l'imprimante et la relier automatiquement au démarrage. 1. Pour cela, cliquez sur l'icône de MFP and Storage Server dans la zone de notifications, à côté de l'horloge. 2. Sélectionnez le serveur d'impression. Cliquez alors sur le menu Options puis sur Débranchez l'imprimante automatiquement quand IDLE. 3. Cliquez ensuite avec le bouton droit de la souris sur l'imprimante et cliquez sur Connexion auto au démarrage. Réduisez enfin la fenêtre. 4. Dès le démarrage suivant, votre imprimante sera automatiquement reliée et restera active et reconnue par Windows en permanence. Plus besoin de la relier manuellement.
- 25. Le disque dur réseau (NAS) Le disque dur réseau ou LAN Disk (ou NAS, comme Network Attached Storage ou Disque dur réseau en français) est un périphérique (réseau) de stockage de masse externe à l'ordinateur (portable ou de bureau) qui se relie directement à un réseau local (sur le modem/routeur par exemple) via un câble Ethernet. Ce type de disque dur est encore assez onéreux, mais il est très pratique pour disposer d'un espace de stockage important et commun à plusieurs ordinateurs de la maison (ou dans une petite entreprise). Ainsi, un disque dur NAS permet de partager très facilement des documents (comme vos photos, vos vidéos, vos musiques ou vos archives...) entre un (ou plusieurs) ordinateur Mac (OS X) et un (ou plusieurs) ordinateur PC (sous Windows, Linux...). ci-dessous, des exemples de disques durs NAS Fonctionnement du NAS Il s'agit en fait d'un mini-ordinateur autonome, avec son processeur, sa mémoire, et son système d'exploitation (Linux la plupart du temps), ainsi que d'un petit ventilateur pour refroidir l'ensemble : un disque dur NAS peut donc s'avérer beaucoup moins silencieux que votre ordinateur Mac ou qu'un simple disque dur externe. Le disque dur est formaté en FAT32 (le formatage en NTFS n'offre que la lecture du disque), ce qui permet de le partager (et donc de lire et écrire dessus) depuis un PC (Linux / Windows) ou un Mac (OS X). En général, la configuration du disque dur NAS se fait via une page web (interface HTTP) locale, elle permet de configurer l'IP du périphérique, les accès des utilisateurs, le nom du périphérique... La plupart des NAS embarquent également un serveur FTP (et HTTP), ce qui permet d'accéder au contenu du disque dur lorsque vous n'êtes pas connecté au réseau local, mais à distance sur un ordinateur à 1000 Km de chez vous par exemple. Enfin, il est également possible d'utiliser (si vous avez Mac OS X) le protocole CIFS (Common Internet File System) qui est un protocole pour réseau permettant notamment le partage de fichiers. La capacité d'un disque dur NAS L'unité permettant de quantifier la capacité d'un disque dur est le Go (Giga Octet) voir To (Tera Octet), sachant qu'un Go = 1024 Mo (Méga Octets) et 1 To = 1000 Go, l'unité permettant de quantifier la quantité de mémoire est l'octet, sachant qu'un octet représente 8 bits, et un bit représente soit un 1 soit un 0 (le fameux langage binaire). Les Américains utilisent le byte, 1 byte = 1 octet = 8 bits, attention de ne pas confondre bit et byte donc. La vitesse d'un disque dur Il s'agit de la vitesse de rotation, exprimée en tours/min. Plus la vitesse de rotation est grande et plus l'accès aux données sera rapide.
- 26. Le temps d'accès est également important : plus il est faible mieux c'est. Il s'exprime en ms, un bon disque possède un temps d'accès de moins de 10ms. Cependant, un disque dur externe est moins performant qu'un disque interne à ce niveau. Il s'agit en fait du temps moyen dont a besoin la tête de lecture pour se positionner sur la piste adéquate et accéder aux données. L'interface du NAS L'interface du disque dur permet de relier ce dernier à votre réseau local et éventuellement à un disque dur externe supplémentaire. Voici les différents types d'interface proposés sur un NAS : - Ethernet : Cette interface permet de relier le disque dur NAS sur le réseau local, via un câble Ethernet, sur votre routeur. - USB : Cette interface permet de relier le disque dur NAS sur un ordinateur classique via un port USB pour l'utiliser comme disque dur, ou bien d'y relier un disque dur externe permettant soit d'augmenter la capacité de stockage, soit de l'utiliser (si le NAS le permet) pour un montage de type Raid (permettant par exemple de sécuriser les données), ou encore d'y relier une clé USB ou un lecteur de carte mémoire. Dans l'exemple ci-dessous, j'utilise un disque dur NAS Lacie D2 Ethernet MiniDisk que je nomme iHDD et qui est relié à mon modem-routeur via un câble Ethernet (sur la Livebox d'Orange, il suffit de désactiver la télévision dans les options de la Livebox pour pouvoir utiliser la deuxième prise Ethernet). Installation du disque dur NAS depuis Mac OS X On lance le Finder Puis on clique sur Réseau. Puis sur le nom du réseau (iHDD dans l'exemple) et sur Se connecter Puis on clique sur Authentification.
- 27. Il suffit maintenant d'entrer le mot de passe du disque réseau Et nous voilà connecté au disque Installation du disque dur NAS depuis Windows Vista Dans Ordinateur puis Réseau, puis iHDD Il suffit ensuite de s'identifier et le tour est joué.
- 28. Le résultat final Je peux donc dès maintenant partager mes fichiers depuis mon iHDD entre Windows Vista et Mac OS X : les fichiers sont d'ailleurs identiques sur les deux impressions écrans ci-dessous. Le disque dur NAS sous OS X Le disque dur NAS sous Windows Vista.
