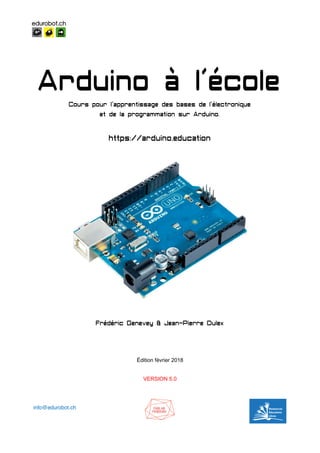
Arduino_cours.pdf
- 1. info@edurobot.ch Arduino à l’école Cours pour l’apprentissage des bases de l’électronique et de la programmation sur Arduino. https://arduino.education Frédéric Genevey & Jean-Pierre Dulex Édition février 2018 VERSION 5.0
- 2. Arduino à l'école 2 À propos de ce cours Ce cours est publié pour la communauté Arduino d’Edurobot.ch via son site https://arduino.education/. Il s’agit d’une ressource éducative libre1, sous licence CC BY-NC-SA2. L’utilisation gratuite de ce cours dans le cadre d’une formation payante est tolérée. Un avis à l'auteur est néanmoins bienvenu. Les écoles publiques, lycées, gymnases, universités, les associations et les FabLab peuvent demander gratuitement une version Word de ce document, afin de l’adapter plus aisément à leurs besoins. Vous pouvez envoyer vos remarques, vos idées et corrections à info@edurobot.ch. Un merci particulier à Jean-Pierre Dulex pour la relecture et les tests réalisés avec ses élèves ainsi qu'au professeur Jean-Daniel Nicoud, qui m'a mis le pied à l'étrier et beaucoup soutenu au début de cette aventure. Les codes utilisés dans ce cours peuvent être téléchargés à l'adresse suivante: https://arduino.education/codes/codes.zip 1 http://www.wsis-community.org/pg/groups/14358/open-educational-resources-oer 2 http://creativecommons.org/licenses/by-nc-sa/3.0/ch/
- 3. Arduino à l'école 3 Matériel nécessaire Voici la liste minimum du matériel nécessaire pour suivre ce cours: Une carte Arduino ou compatible Arduino Une platine d'expérimentation (breadboard) Des câbles de liaison (jumpers) 6 LEDs rouges 2 LEDs vertes 2 LEDs jaunes ou orange 10 résistances de 220 à 470Ω 2 résistances de 1 à 10kΩ 2 condensateurs 10nF 2 boutons-poussoirs 1 photorésistance 1 bargraphe 10 LEDs* 1 multimètre 1 potentiomètre (résistance variable) 1 servo Pour pouvoir aller plus loin, voici les composants nécessaires: Capteur de température et d'humidité DHT11 1 écran LED 2x12 (*optionnel) Note: cette liste évoluera en même temps que le cours
- 4. Arduino à l'école 4 Consignes de sécurité L’électricité peut être mortelle! Pour éviter tout risque, en particulier avec des élèves, il convient de ne travailler qu’avec de la très basse tension (TBT). La tension de fonctionnement de l’Arduino se situe autour de 5 Volts. Quelques règles élémentaires de sécurité Ne jamais connecter directement l’Arduino sur le secteur (230 Volts alternatifs). Pour l’alimentation des projets, utiliser des transformateurs répondants aux normes de sécurité en vigueur. Ne pas démonter d’appareils électroniques, sans supervision. Certains composants, comme les condensateurs, peuvent délivrer des décharges électriques mortelles, même lorsqu’ils ne sont pas connectés au secteur. Ce cours ne permet PAS d'acquérir les compétences et notions de sécurité nécessaires pour travailler avec le secteur (230 V), ni avec l'électricité automobile.
- 5. Arduino à l'école 5 Table des matières A PROPOS DE CE COURS.......................................................................................................................................................2 MATERIEL NECESSAIRE .........................................................................................................................................................3 CONSIGNES DE SECURITE.....................................................................................................................................................4 QUELQUES REGLES ELEMENTAIRES DE SECURITE....................................................................................................4 TABLE DES MATIERES............................................................................................................................................................5 PREFACE....................................................................................................................................................................................8 INTRODUCTION.........................................................................................................................................................................9 REFERENCES...........................................................................................................................................................9 BIBLIOGRAPHIE ......................................................................................................................................................10 LES MEILLEURS COURS EN LIGNE ...........................................................................................................................11 À PROPOS DES SCHEMAS ELECTRONIQUES............................................................................................................12 DECOUVERTE DE LA PLATEFORME ARDUINO ................................................................................................................13 SCHEMA D'UNE PLATINE ARDUINO UNO .................................................................................................................14 LE MICROCONTROLEUR..........................................................................................................................................14 L’ALIMENTATION ....................................................................................................................................................15 LA CONNECTIQUE ..................................................................................................................................................15 Exploration des broches Arduino ...................................................................................................................15 LA PLATINE D’EXPERIMENTATION ...........................................................................................................................16 LE LOGICIEL ARDUINO IDE...................................................................................................................................................17 LES BASES DE L’ELECTRONIQUE......................................................................................................................................18 PETIT RAPPEL SUR L’ELECTRICITE..........................................................................................................................18 Quelques ressources pour comprendre l’électricité:.....................................................................................18 LES DIODES ...........................................................................................................................................................19 LES RESISTANCES .................................................................................................................................................20 PROJET 1: LE CIRCUIT ELECTRIQUE.................................................................................................................................22 Liste des composants .....................................................................................................................................22 Observations....................................................................................................................................................22 LE CIRCUIT ELECTRIQUE ........................................................................................................................................23 PROJET 2: FAIRE CLIGNOTER UNE LED............................................................................................................................24 Liste des composants .....................................................................................................................................24 LE LOGICIEL ARDUINO IDE ....................................................................................................................................25 Le menu ...........................................................................................................................................................25 CODE 1: FAIRE CLIGNOTER UNE LED SUR LA BROCHE 13 ......................................................................................26 Liens.................................................................................................................................................................26 Observations....................................................................................................................................................26 Débugger .........................................................................................................................................................26 Introduction au code........................................................................................................................................27 Analyse du code 1...........................................................................................................................................29 Modifions le code.............................................................................................................................................30 PROJET 3: FAIRE CLIGNOTER QUATRE LEDS.................................................................................................................31 Liste des composants .....................................................................................................................................31 CODE 2: FAIRE CLIGNOTER 4 LEDS .......................................................................................................................32 Liens.................................................................................................................................................................32 CODE 3: REALISER UN CHENILLARD A 4 LEDS. ......................................................................................................33 Liens.................................................................................................................................................................33
- 6. Arduino à l'école 6 PROJET 4: INTRODUCTION AUX VARIABLES...................................................................................................................34 UNE VARIABLE, QU'EST CE QUE C'EST ? .................................................................................................................34 Le nom d'une variable.....................................................................................................................................34 Définir une variable .........................................................................................................................................35 DEFINIR LES BROCHES DU MICROCONTROLEUR .....................................................................................................36 PROJET 5: LES FEUX DE CIRCULATION............................................................................................................................37 Liste des composants .....................................................................................................................................38 CODE 4: LE FEU DE CIRCULATION...........................................................................................................................39 Liens.................................................................................................................................................................39 Variantes..........................................................................................................................................................40 PROJET 6: L’INCREMENTATION..........................................................................................................................................41 LISTE DES COMPOSANTS: ......................................................................................................................................41 Liens.................................................................................................................................................................42 Analyse du code..............................................................................................................................................43 CODE 6: REALISER UN CHENILLARD SUR LES BROCHES 10 A 13 AVEC UN FOR.......................................................44 Liens.................................................................................................................................................................44 Analyse du code..............................................................................................................................................45 PROJET 7: PWM, VARIATION EN DOUCEUR D'UNE LED ................................................................................................46 CODE 7: FAIRE VARIER LA LUMINOSITE D'UNE LED EN MODIFIANT LA VALEUR PWM ..............................................47 Liens.................................................................................................................................................................47 Analyse du code..............................................................................................................................................48 CODE 8: FAIRE VARIER LA LUMINOSITE D'UNE LED EN DOUCEUR ...........................................................................48 Liens.................................................................................................................................................................48 Analyse du code..............................................................................................................................................49 CODE 9: ALTERNATIVE POUR FAIRE VARIER LA LUMINOSITE D'UNE LED .................................................................49 Liens.................................................................................................................................................................50 PROJET 8: LES INPUTS NUMERIQUES...............................................................................................................................51 PROTEGER L’ARDUINO ..........................................................................................................................................51 RESISTANCE PULL-DOWN / PULL-UP.....................................................................................................................51 Circuit avec une une résistance pull-down....................................................................................................51 Circuit avec une résistance pull-up ................................................................................................................52 Résistance pull-down ou pull-up? ..................................................................................................................52 CIRCUIT 6: MONTAGE AVEC RESISTANCE PULL-DOWN (RAPPEL AU MOINS) .............................................................53 Liste des composants: ....................................................................................................................................53 CODE 10: ALLUMER UNE LED EN FONCTION DE L'ETAT DU BOUTON POUSSOIR ......................................................54 Liens.................................................................................................................................................................54 Analysons le code: ..........................................................................................................................................55 CODE 11: UN CODE PLUS ELEGANT .......................................................................................................................56 Liens.................................................................................................................................................................56 PETITS EXERCICES: BOUTON POUSSOIR ET LED QUI CLIGNOTE .............................................................................57 LE BARGRAPHE......................................................................................................................................................58 Liste des composants .....................................................................................................................................59 CODE 12: LE BARGRAPHE ......................................................................................................................................60 Liens.................................................................................................................................................................61 Vidéo ................................................................................................................................................................61 Analyse du code:.............................................................................................................................................62 DEPARASITER A L'AIDE DE CONDENSATEURS .........................................................................................................64 Qu'est-ce qu'un condensateur?......................................................................................................................64 VARIATION: LE BARGRAPHE A 10 LEDS .................................................................................................................66 CODE 13: LE BARGRAPHE A 10 LEDS....................................................................................................................66 Liens.................................................................................................................................................................68 VARIATION: L’AFFICHEUR NUMERIQUE ....................................................................................................................69 Identification de la position des LEDs............................................................................................................70 Liens.................................................................................................................................................................71
- 7. Arduino à l'école 7 SYNTHESE: APPRENDRE A COMPTER .....................................................................................................................75 Objectif .............................................................................................................................................................75 Schéma électronique du montage .................................................................................................................75 CODE 15: APPRENDRE A COMPTER........................................................................................................................77 Liens.................................................................................................................................................................80 PROJET 9: LES INPUTS ANALOGIQUES ............................................................................................................................81 LA PHOTORESISTANCE...........................................................................................................................................81 CIRCUIT 7: DIVISEUR DE TENSION ..........................................................................................................................82 Liste des composants .....................................................................................................................................82 CODE 16: VALEUR DE SEUIL...................................................................................................................................84 Liens.................................................................................................................................................................84 CODE 17: VARIATION DE LA LUMINOSITE D'UNE LED EN FONCTION DE LA LUMIERE AMBIANTE ................................85 CODE 18: MAPPAGE DE DONNÉES..........................................................................................................................86 PROJET 10: LE POTENTIOMETRE .......................................................................................................................................87 PROJET 11 : CONSTRUIRE UNE STATION METEO...........................................................................................................91 CODE 20: ACQUERIR LES DONNEES DU CAPTEUR ET LES AFFICHER.......................................................................93 Liste des composants : ...................................................................................................................................95 CODE 21: AFFICHER LES DONNEES SUR L’ECRAN LCD..........................................................................................96 PROJET 12 : UTILISER UN SERVOMOTEUR ......................................................................................................................98
- 8. Arduino à l'école 8 Préface Lorsque Massimo Banzi et ses collègues de l’Interaction Design Institute d’Ivrea, en Italie, ont développé l’Arduino, l’objectif était de permettre aux étudiants de pouvoir disposer d’une plateforme valant le prix d’une pizza pour réaliser des projets interactifs3. Ainsi, l’Arduino a été conçu dès le départ dans un but pédagogique, pour être bon marché, doté d’une grande quantité d’entrées et de sorties, compatible Mac, Windows et Linux, programmable avec un langage très simple et open source. Il n’y a là que des avantages pour le monde scolaire, en particulier parce que l’Arduino se situe au croisement entre l’informatique, l’électronique et les travaux manuels4. L’approche pédagogique de l’Arduino est particulière. Il ne s’agit pas d’aborder la matière d’une manière linéaire, mais en bricolant et en «bidouillant»: on câble, on branche et on regarde ce que cela donne. C’est une approche par la pratique et l’expérimentation qui convient très bien à des élèves, même (et surtout) peu scolaires. Il y a bien sûr un risque de «griller» un Arduino; mais il ne s’agit que de 30 francs de matériel, et pas d’un ordinateur à 1200 francs! L’Arduino est un excellent outil pour le learning by doing et le project based learning. Une approche par la théorie, même si elle reste possible, serait contre-productive. La meilleure preuve que l’Arduino est parfaitement adapté aux élèves est qu’en quelques leçons, ils sont déjà prêts à réaliser des projets concrets. Ce cours a été pensé pour des élèves (et des enseignants) qui n’ont aucune notion en programmation et en électronique. Par rapport au gigantesque potentiel de l’Arduino, il est volontairement limité, mais il s’efforce d’être progressif et surtout axé sur la pratique. Il n'est pas fait pour être suivi de manière linéaire. Après les bases acquises, l'enseignant peut choisir ses modules. Note: Il n'y a pas de différence entre du matériel Arduino et Genuino. Faites attention avec les copies chinoises d'Arduino. Les moins chères peuvent poser des problèmes d'utilisation assez importants (drivers nécessaires, câblage avec faux contacts…). Diduino, compatible Arduino, développé à Lausanne 3 Histoire de l’Arduino: http://www.framablog.org/index.php/post/2011/12/10/arduino-histoire 4 Références: http://spectrum.ieee.org/geek-life/hands-on/the-making-of-arduino et http://www.edurobot.ch/?p=1554
- 9. Arduino à l'école 9 Introduction Références Ce document est une compilation et une adaptation de textes et d’exercices, depuis les sources suivantes: Sources principales: http://arduino.cc/fr/ http://eskimon.fr/ http://eskimon.fr/ebook-tutoriel-arduino https://zestedesavoir.com/tutoriels/686/arduino-premiers-pas-en-informatique-embarquee/ http://mediawiki.e-apprendre.net/index.php/Diduino-Robot https://openclassrooms.com/courses/programmez-vos-premiers-montages-avec-arduino https://www.didel.com Sources annexes: http://www.mon-club-elec.fr/pmwiki_mon_club_elec/pmwiki.php?n=MAIN.ARDUINO http://chamayou.franck.free.fr/spip/spip.php?article177 http://makezine.com/category/technology/arduino/ http://www.craslab.org/arduino/livrethtml/LivretArduinoCRAS.html http://arduino103.blogspot.ch http://www.semageek.com Ce cours ne permet qu’une introduction à l’électronique. Un cours bien plus complet et très bien fait est disponible ici: http://fr.openclassrooms.com/sciences/cours/l-electronique-de-zero Par ailleurs, il faut noter l'excellent wiki suivant, qui propose de très nombreuses expériences sur Arduino. Idéal pour des TP ou pour donner des défis aux élèves: www.wikidebrouillard.org/index.php?title=Catégorie:Arduino
- 10. Arduino à l'école 10 Bibliographie Il existe de nombreux livres sur Arduino et sur l’électronique. Voici une sélection de livres que nous avons évalués et sélectionnés. Note: nous vous encourageons à commander ces livres chez votre libraire. Mais si vous désirez les commander chez Amazon, nous vous serions reconnaissants d'utiliser les liens sponsorisés ci-dessous. Electronique: L’électronique en pratique, de Charles Platt ISBN: 978-2212135077 L’approche pédagogique de ce livre est l’apprentissage par la pratique. On commence par expérimenter et découvrir, et ensuite seulement vient la théorie pour affermir et expliciter les découvertes. Cela en fait donc un ouvrage de référence pour l’apprentissage de l’électronique à l’école; en particulier en complément des Arduino et Raspberry Pi. Il s'agit donc d'un excellent livre pour l'enseignant. Feuilleter ce livre sur Amazon.fr Commander sur Amazon.fr L’électronique pour les Kids, de Øyvind Nydal Dahl ISBN: 978-2212118629 Il est parfois difficile d’aborder et de faire comprendre les notions d’électricité et d’électronique aux élèves. C’est là que le livre L’électronique pour les kids vient apporter une approche intéressante: on ne s’embarrasse pas d’Arduino et de programmation. L’entier du premier tiers du livre, soit la partie 1, est consacré à l’électricité. De manière simple et pédagogique, l’enfant comprend ce qu’est l’électricité. La seconde partie permet la découverte des différents composants électroniques au travers de petits circuits, dont certains sont soudés. Enfin, la troisième partie est une approche du monde numérique, mais par l’électronique. Et c’est cette partie, elle est géniale! On aborde les circuits logiques, le binaire… Feuilleter ce livre sur Amazon.fr Commander sur Amazon.fr
- 11. Arduino à l'école 11 Arduino: Le grand livre d’Arduino, d’Erik Bartmann ISBN: 978-2212137019 Ce livre est sans doute l’un des meilleurs pour débuter sur Arduino. Il offre une introduction rapide à l’électronique et surtout le code est très bien expliqué, agrémenté de schémas. Il ne se limite enfin pas à quelques notions de base, mais va assez loin. Feuilleter sur Amazon.fr Commander sur Amazon.fr Démarrez avec Arduino – 2e édition: Principes de base et premiers montages, par Massimo Banzi ISBN: 978-2100701520 Massimo Banzi est l’un des principaux créateurs d’Arduino. Autant dire qu’il connaît son sujet! L’accent de cet ouvrage est mis sur une initiation à la programmation de l’Arduino, plus que sur l’électronique. A conseiller à tous les débutants. Commander le livre sur Amazon.fr A l'aventure avec Arduino – Dès 10 ans, par Becky Stewart ISBN: 978-2212143140 Le sous-titre; « dès 10 ans » implique que ce livre manque complètement sa cible: gros pavés de textes, présentation dense, touffue et un peu triste ainsi que de devoir attendre la page 41 avant de réaliser son premier montage (une résistance, une LED… Maintenant, ce livre a quand même des avantages certains, pour un enseignant ou un parent qui va accompagner des enfants: les exercices sont bien agencés, les explications sont claires et simples à comprendre. Les objectifs sont ambitieux, puisqu’on va aller jusqu’à aborder les registres à décalage et les servos. • Commander le livre sur Amazon.fr Les meilleurs cours en ligne http://eskimon.fr/ebook-tutoriel-arduino (français) http://www.instructables.com/class/Arduino-Class (anglais)
- 12. Arduino à l'école 12 À propos des schémas électroniques Pour réaliser les schémas électroniques, nous utilisons les outils suivants, disponibles gratuitement sur Mac et PC: Fritzing: http://fritzing.org Solve Elec: http://www.physicsbox.com/indexsolveelec2fr.html Fido Cadj: http://davbucci.chez-alice.fr/index.php?argument=elettronica/fidocadj/fidocadj.inc QElectroTech https://qelectrotech.org iCircuit http://icircuitapp.com Il existe aussi une solution très élégante en ligne5: https://easyeda.com. Ce site permet de créer des schémas électroniques ainsi que la réalisation de circuits électroniques. Un simulateur Arduino est aussi disponible à cette adresse: https://www.tinkercad.com. Il permet la réalisation de schémas d'implantation des composants sur les platines d'expérimentation, tout comme Fritzing, mais aussi la réalisation de schémas et de circuits électroniques. 5 Ce sera la solution utilisée principalement dans ce cours. Pour plus d'informations: http://mitic.education/?p=1878
- 13. Arduino à l'école 13 Découverte de la plateforme Arduino Arduino fait partie de la famille des platines de développement. Contrairement aux Raspberry Pi et aux Beaglebone, il ne possède pas d'OS basé sur Linux. Il reste par contre l'un des plus abordables et des plus répandus. Une platine de développement est en général un circuit imprimé équipé d'un microprocesseur ou d'un microcontrôleur. Comme Arduino est open source, il existe un grand nombre de clones et de platines compatibles, tout comme il existe de nombreux modèles d'Arduino officiels, avec des fonctions particulières: Pour ce cours, nous nous baserons sur le plus connu: l'Arduino Uno. Mais un autre modèle ou un clone fera aussi bien l'affaire. Vous pouvez par exemple trouver le Diduino, réalisé spécialement pour l'éducation ici: https://www.didel.com/product-category/carte/cardui/
- 14. Arduino à l'école 14 Schéma d'une platine Arduino Uno Le microcontrôleur C’est le cerveau de notre carte. Il va recevoir le programme que nous allons créer et va le stocker dans sa mémoire avant de l’exécuter. Grâce à ce programme, il va savoir faire des choses, qui peuvent être : faire clignoter une LED, afficher des caractères sur un écran, envoyer des données à un ordinateur, mettre en route ou arrêter un moteur… Il existe deux modèles d’Arduino Uno: l’un avec un microcontrôleur de grande taille, et un autre avec un microcontrôleur dit SMD (SMD: Surface Mounted Device, soit composants montés en surface, en opposition aux composants qui traversent la carte électronique et qui sont soudés du côté opposé). D’un point de vue utilisation, il n’y a pas de différence entre les deux types de microcontrôleurs. Les couleurs de l'Arduino peuvent varier du bleu au bleu-vert, en fonction des modèles et années de production. Arduino Uno Arduino Uno SMD
- 15. Arduino à l'école 15 L’alimentation Pour fonctionner, une carte Arduino a besoin d'une alimentation. Le microcontrôleur fonctionnant sous 5V, la carte peut être alimentée en 5V par le port USB ou bien par une alimentation externe qui est comprise entre 7V et 12V. Un régulateur se charge ensuite de réduire la tension à 5V pour le bon fonctionnement de la carte. Attention: les cartes Arduino Due ainsi que d'autres cartes récentes fonctionnent avec un voltage de 3.3V au niveau des sorties! Le voltage de l’alimentation est similaire à l’Arduino Uno. Dans ce cours, nous partons du principe que le voltage des montages est en 5 Volts. La connectique A part une LED sur la broche 13, la carte Arduino ne possède pas de composants (résistances, diodes, moteurs...) qui peuvent être utilisés pour un programme. Il est nécessaire de les rajouter. Mais pour cela, il faut les connecter à la carte. C'est là qu'interviennent les connecteurs, aussi appelés broches (pins, en anglais). Sur les Arduino et sur beaucoup de cartes compatibles Arduino, les broches se trouvent au même endroit. Cela permet de fixer des cartes d’extension, appelée shields en les empilant. Exploration des broches Arduino 0 à 13 Entrées/sorties numériques A0 à A5 Entrées/sorties analogiques GND Terre ou masse (0V) 5V Alimentation +5V 3.3V Alimentation +3.3V Vin Alimentation non stabilisée (= le même voltage que celui à l’entrée de la carte) Les connexions entre les composants sont réalisées par des jumpers, sortes de petits câbles.
- 16. Arduino à l'école 16 La platine d’expérimentation Une platine d’expérimentation (appelée breadboard) permet de réaliser des prototypes de montages électroniques sans soudure et donc de pouvoir réutiliser les composants. Tous les connecteurs dans une rangée de 5 sont reliés entre eux. Donc si on branche deux éléments dans un groupe de cinq connecteurs, ils seront reliés entre eux. Il en est de même des alignements de connecteurs rouges (pour l’alimentation) et bleus (pour la terre). Ainsi, les liens peuvent être schématisés ainsi: Les composants doivent ainsi être placés à cheval sur des connecteurs qui n'ont pas de liens électriques entre eux, comme sur le schéma ci-contre. Les longues rangées sont utilisées pour connecter la masse (GND), en bleu et le +5V, en rouge Tous les connecteurs d’une ligne extérieure sont électriquement reliés entre-eux Les connecteurs sont électriquement reliés entre-eux par 5 Il n’y a pas de lien électrique au-travers de la ligne de partage
- 17. Arduino à l'école 17 Le logiciel Arduino IDE Le logiciel Arduino IDE fonctionne sur Mac, Windows et Linux. C'est grâce à ce logiciel que nous allons créer, tester et envoyer les programmes sur l'Arduino. L'IDE est téléchargeable à l'adresse suivante: http://arduino.cc. Une version en ligne de l'éditeur de code est disponible à cette adresse: https://create.arduino.cc/editor
- 18. Arduino à l'école 18 Les bases de l’électronique Petit rappel sur l’électricité L’électricité est un déplacement d’électrons dans un milieu conducteur. Pour que ces électrons se déplacent tous dans un même sens, il faut qu'il y ait une différence du nombre d'électrons entre les deux extrémités du circuit électrique. Pour maintenir cette différence du nombre d'électrons, on utilise un générateur (pile, accumulateur, alternateur...) La différence de quantité d’électrons entre deux parties d’un circuit s’appelle la différence de potentiel et elle se mesure en Volts (V). On peut comparer le fonctionnement d’un circuit électrique à celui d’un barrage hydroélectrique: • Les électrons seraient l’eau • Le générateur serait le réservoir d’eau • Les conducteurs sont naturellement les conduites forcées • Le consommateur (une ampoule ou une diode, par exemple) est la turbine, qui exploite l’énergie du déplacement des électrons Sur un barrage, plus la différence entre l’altitude du niveau du réservoir et celui de la turbine est importante, plus la pression de l’eau sera importante. Pour un barrage on appelle cette différence d’altitude hauteur de chute. Cela équivaut sur un circuit électrique à la différence de potentiel, qui se mesure en Volts (V) et se note U. Le débit de l’eau (=la quantité d’eau qui s’écoule par unité de temps) correspond à l’intensité, aussi appelée courant, qui est donc le débit d’électrons. Elle se mesure en Ampères (A) et se note I. La puissance électrique se note P et se mesure en Watts (W). Elle exprime la quantité de courant (I), transformée en chaleur ou en mouvement. Sur un barrage, elle correspond à l’énergie produite par la turbine. La puissance P est le produit de la tension U et de l'intensité I. 𝑃 = 𝑈 ∙ 𝐼 Quelques ressources pour comprendre l’électricité: C’est pas sorcier sur l’électricité: https://www.youtube.com/watch?v=efQW-ZmpyZs C'est pas sorcier sur le transport de l'électricité: https://www.youtube.com/watch?v=rMwuReV9DXk C’est pas sorcier sur les batteries et les piles: https://www.youtube.com/watch?v=mItO3l82Ic0 Site pédagogique sur l'électricité Hydro-Qébec: http://www.hydroquebec.com/comprendre/ La bataille de l'électricité: https://www.youtube.com/watch?v=rbVqoJu6bQ8
- 19. Arduino à l'école 19 Les diodes Il est possible de remplacer l’ampoule par une diode électroluminescente, aussi appelée LED6. Elle a la particularité de ne laisser passer le courant électrique que dans un sens. Le courant électrique ne peut traverser la diode que dans le sens de l’anode vers la cathode. On reconnaît l’anode, car il s’agit de la broche la plus longue. Lorsque les deux broches sont de même longueur, on peut distinguer l’anode de la cathode, par un méplat du côté de cette dernière. Le symbole de la LED est le suivant: Attention: le courant produit par l’Arduino est trop important pour y brancher directement une LED dessus. L’utilisation d’une résistance est obligatoire, pour ne pas griller la LED. En utilisant divers matériaux semi-conducteurs, on fait varier la couleur de la lumière émise par la LED. Il existe enfin une grande variété de formes de LEDs. 6 http://fr.wikipedia.org/wiki/Diode_électroluminescente
- 20. Arduino à l'école 20 Les résistances Une résistance est un composant électronique ou électrique dont la principale caractéristique est d'opposer une plus ou moins grande résistance (mesurée en ohms: Ω) à la circulation du courant électrique. On peut alors comparer, le débit d’eau au courant électrique I (qui est d’ailleurs le débit d’électrons), la différence de pression à la différence de potentiel électrique (qui est la tension U) et, enfin, le rétrécissement à la résistance R. Ainsi, pour une tension fixe, plus la résistance est faible, plus le courant la traversant est fort. Cette proportion est vérifiée par la loi d’Ohm: 𝑈 = 𝑅 ∙ 𝐼 𝑒𝑡 𝑑𝑜𝑛𝑐 𝑅 = 𝑈 𝐼 𝑒𝑡 𝐼 = 𝑈 𝑅 Une résistance est un milieu peu conducteur; les électrons peinent à s’y déplacer. Leur énergie se dissipe alors en général sous forme de chaleur. C’est ce principe utilisé pour les bouilloires électriques ou les ampoules à filaments. La valeur de la résistance se mesure en Ohms (Ω). La valeur d’une résistance est déterminée par ses bandes de couleurs.
- 21. Arduino à l'école 21 vOutre le tableau ci-dessus, on peut s’aider du petit mode d’emploi qui se trouve ici: http://www.apprendre-en-ligne.net/crypto/passecret/resistances.pdf La résistance est schématisée de ces deux manières (européenne à gauche et américaine à droite): Un calculateur de valeurs de résistances est disponible à cette adresse: http://edurobot.ch/resistance/
- 22. Arduino à l'école 22 Projet 1: le circuit électrique Réalise le circuit suivant: Note: la couleur des fils électriques importe peu, de même que leur position sur la platine d'expérimentation. Circuit 1 Liste des composants 1 Led 1 résistance de 220 à 470Ω 2 câbles Observations Voici ce que cela donne au niveau du schéma électronique. Lorsqu'on branche l'Arduino à l'ordinateur, via le câble USB, il y a 50% de chances que la LED s'allume. En effet, si elle ne s’allume pas, il faut tourner la LED dans l’autre sens. Sa particularité est que l'électricité ne peut la traverser que dans un sens. +5V 220Ω RÉSISTANCE LED D1
- 23. Arduino à l'école 23 Le circuit électrique Lors de l'exercice 1, tu as réalisé un circuit électrique: tu as relié une source d'électron à la terre. Leur déplacement a ainsi permis à la LED de s'allumer. L'Arduino ne sert qu'à l'alimentation électrique, comme une pile. Une pile est constituée d’un milieu contenant de nombreux électrons en trop, et d’un second milieu en manque d’électrons. Quand on relie les deux pôles de la pile (le + et le -) avec un fil électrique (le conducteur), les électrons vont alors se déplacer du milieu riche en électrons vers le milieu pauvre. Si on place une lampe électrique entre les deux, le passage des électrons va générer de la lumière. Circuit électrique Voici le schéma électrique du circuit ci-dessus: Lorsque l'interrupteur est enclenché, on dit que le circuit est fermé. Les électrons vont alors se déplacer et l'énergie de ce déplacement pourra être exploitée pour allumer une lampe ou faire fonctionner un moteur, par exemple. Lorsque l'interrupteur est déclenché, on dit que le circuit est ouvert. Le pôle positif n'étant alors plus relié au pôle négatif, les électrons ne peuvent plus se déplacer. S1 L1 5 V1 Interrupteur Pile Ampoule
- 24. Arduino à l'école 24 Projet 2: faire clignoter une LED Comme premier programme, nous allons faire clignoter une LED D1, connectée sur la broche 13. Voici le schéma de câblage: Circuit 2 Liste des composants 1 Led 1 résistance de 220 à 470 Ω 2 câbles ARDUINO U1 D0 D1 D2 D3 D4 D5 D6 D7 D8 D9 D10 D11 D12 D13 GND AREF A5 A4 A3 A2 A1 A0 VIN GND1 GND2 5V 3V RESET ARDUINO Duemilanove Diecimila UNO R1R2 220 Ω R1 LED D1
- 25. Arduino à l'école 25 Le logiciel Arduino IDE La programmation se fait dans le logiciel Arduino IDE: Le menu Bouton 1 : Ce bouton permet de vérifier le programme, il actionne un module qui cherche les erreurs dans le programme Bouton 2 : Envoi du programme sur l’Arduino Bouton 3 : Créer un nouveau fichier Bouton 4 : Ouvrir un fichier existant Bouton 5 : Enregistrer un fichier Commençons tout de suite par un petit code. Nous l’analyserons ensuite. Une fois le code écrit (ou collé) dans la fenêtre de programmation, il faut l’envoyer sur l’Arduino. Pour cela, après avoir connecté l'Arduino à l'ordinateur, il faut sélectionner le port (tty_usbmodemXXXXX) et le type de carte (Arduino Uno, dans notre cas). Ces deux réglages sont dans le menu Outils. Cliquer enfin sur le bouton téléverser (upload). Menu Menu Fenêtre de programmation Fenêtre de programmation Fenêtre de contrôle Fenêtre de contrôle
- 26. Arduino à l'école 26 Code 1: faire clignoter une LED sur la broche 13 /* Code 1 - Edurobot.ch, destiné à l'Arduino Objectif: faire clignoter la LED montée sur la broche 13 */ //***** FONCTION SETUP = Code d'initialisation ***** // La fonction setup() est exécutée en premier et une seule fois, au démarrage du programme void setup() // début de la fonction setup() { pinMode(13, OUTPUT); // Initialise la broche 13 comme sortie Serial.begin(9600); // Ouvre le port série à 9600 bauds } // fin de la fonction setup() //***** FONCTION LOOP = Boucle sans fin = coeur du programme ***** // la fonction loop() s'exécute sans fin en boucle aussi longtemps que l'Arduino est sous tension void loop() // début de la fonction loop() { digitalWrite(13, HIGH); // Met la broche 13 au niveau haut = allume la LED delay(500); // Pause de 500ms digitalWrite(13, LOW); // Met la broche 13 au niveau bas = éteint la LED delay(500); // Pause 500ms } // fin de la fonction loop() Liens Télécharger le code http://arduino.education/codes/code1.zip Observations Ce code permet de faire clignoter la LED D1 située sur la broche 13. Une LED, soudée sur l'Arduino et reliée à la broche 13 clignote elle aussi. La résistante R1 de 220Ω sert à abaisser la tension et éviter que la LED ne grille. Débugger Il y a de nombreuses erreurs possibles dans un programme Arduino. La lecture et la compréhension de ces erreurs dans Arduino IDE ne sont pas évidentes. Vous trouverez de précieux conseils ici: https://www.didel.com/C/MiseAuPoint.pdf
- 27. Arduino à l'école 27 Introduction au code Le déroulement du programme Le programme se déroule de la façon suivante : 1. Prise en compte des instructions de la partie déclarative 2. Exécution de la partie configuration ( fonction setup( ) ), 3. Exécution de la boucle sans fin ( fonction loop ( ) ): le code compris dans la boucle sans fin est exécuté indéfiniment. Nous verrons petit à petit les divers éléments présents dans le schéma. L’important pour le moment est de savoir qu’un programme est divisé en trois parties: en-tête déclarative, fonction setup et fonction loop. La suite va nous permettre d’entrer dans le code minimal: les fonctions setup et loop. Le code minimal Avec Arduino, nous devons utiliser un code minimal lorsqu'on crée un programme. Ce code permet de diviser le programme en deux parties. void setup() { } void loop() { } Nous avons donc devant nous le code minimal qu'il faut insérer dans notre programme. Mais que peut-il bien signifier pour quelqu'un qui n'a jamais programmé ?
- 28. Arduino à l'école 28 La fonction Dans le code 1, se trouvent deux fonctions. Les fonctions sont en fait des portions de code. Première fonction: void setup() { } Cette fonction setup() est appelée une seule fois lorsque le programme commence. C'est pourquoi c'est dans cette fonction que l'on va écrire le code qui n'a besoin d'être exécuté qu’une seule fois. On appelle cette fonction : "fonction d'initialisation". On y retrouvera la mise en place des différentes sorties et quelques autres réglages. Une fois que l'on a initialisé le programme, il faut ensuite créer son "cœur", autrement dit le programme en lui- même. Deuxième fonction: void loop() { } C'est donc dans cette fonction loop() que l’on va écrire le contenu du programme. Il faut savoir que cette fonction est appelée en permanence, c'est-à-dire qu'elle est exécutée une fois, puis lorsque son exécution est terminée, on la réexécute, encore et encore. On parle de boucle infinie. Les instructions Maintenant que nous avons vu la structure des fonctions, regardons ce qu’elles peuvent contenir. Les instructions sont des lignes de code qui disent au programme : "fais ceci, fais cela..." Ce sont donc les ordres qui seront exécutés par l’Arduino. Il est très important de respecter exactement la syntaxe; faute de quoi, le code ne pourra pas être exécuté. Les points virgules ; Les points virgules terminent les instructions. Si par exemple on dit dans notre programme : "appelle la fonction mangerLeChat", on doit mettre un point virgule après l'appel de cette fonction. Lorsque le code ne fonctionne pas, c’est souvent parce qu’il manque un point-virgule. Il faut donc être très attentif à ne pas les oublier! Les accolades { } Les accolades sont les "conteneurs" du code du programme. Elles sont propres aux fonctions, aux conditions et aux boucles. Les instructions du programme sont écrites à l'intérieur de ces accolades. Pour ouvrir une accolade sur Mac, taper alt-8 et alt-9 pour la fermer. Les commentaires Les commentaires sont des lignes de codes qui seront ignorées par le programme. Elles ne servent en rien lors de l'exécution du programme. Ils permettent d'annoter et de commenter le programme. Ligne unique de commentaire : //cette ligne est un commentaire sur UNE SEULE ligne
- 29. Arduino à l'école 29 Ligne ou paragraphe sur plusieurs lignes : /*cette ligne est un commentaire, sur PLUSIEURS lignes qui sera ignoré par le programme, mais pas par celui qui lit le code ;) */ Les accents Il est formellement interdit de mettre des accents en programmation! Sauf dans les commentaires... Analyse du code 1 Revenons maintenant à notre code. La ligne pinMode(13, OUTPUT); initialise la broche 13 du microcontrôleur comme sortie, c'est-à-dire que des données seront envoyées depuis le microcontrôleur vers cette broche (on va envoyer de l'électricité). La ligne Serial.begin(9600); initialise le port série qui permet à l'Arduino d'envoyer et de recevoir des informations à l'ordinateur. C'est recommandé, mais cela fonctionne aussi sans. Avec l'instruction digitalWrite(13, HIGH);, le microcontrôleur connecte la broche D13 au +5V ce qui a pour effet d'allumer la LED (de l'électricité sort de la broche D13). L'instruction delay(500); indique au microcontrôleur de ne rien faire pendant 500 millisecondes, soit ½ seconde. Avec l'instruction digitalWrite(13, LOW);, le microcontrôleur connecte la broche D13 à la masse (Gnd) ce qui a pour effet d'éteindre la LED (on coupe l'alimentation en électricité). L'instruction delay(500); indique au microcontrôleur à nouveau de ne rien faire pendant 500ms soit ½ seconde. Le résultat est donc que la LED s'allume pendant ½ seconde, puis s'éteint pendant une ½ seconde puis s'allume pendant ½ seconde... elle clignote donc. Profitons maintenant pour voir ce que signifie le terme Output. Il s’agit de préciser si la broche est une entrée ou une sortie. En effet, le microcontrôleur a la capacité d'utiliser certaines de ses broches en entrée (INPUT)
- 30. Arduino à l'école 30 ou en sortie (OUTPUT). Il suffit simplement d’interchanger une ligne de code pour dire qu'il faut utiliser une broche en entrée (récupération de données) ou en sortie (envoi de données). Cette ligne de code doit se trouver dans la fonction setup(). La fonction est pinMode(), comme dans l'exemple ci-dessous: void setup() { pinMode(13, OUTPUT); Serial.begin(9600); } Modifions le code Faisons varier les valeurs de l’instruction delay et modifions le code selon les exemples ci-dessous. Essai 1: digitalWrite(13, HIGH); delay(50); digitalWrite(13, LOW); delay(50); Essai 2: digitalWrite(13, HIGH); delay(500); digitalWrite(13, LOW); delay(2000); Essai 3: digitalWrite(13, HIGH); delay(50); digitalWrite(13, LOW); delay(50); digitalWrite(13, HIGH); delay(1000); digitalWrite(13, LOW); delay(1000);
- 31. Arduino à l'école 31 Projet 3: faire clignoter quatre LEDs Voici le montage à réaliser. Les LEDs sont connectées aux broches 10 à 13. Circuit 3 Liste des composants 4 Leds 4 résistances de 220 à 470Ω 6 câbles ARDUINO U1 D0 D1 D2 D3 D4 D5 D6 D7 D8 D9 D10 D11 D12 D13 GND AREF A5 A4 A3 A2 A1 A0 VIN GND1 GND2 5V 3V RESET ARDUINO Duemilanove Diecimila UNO R1R2 220 Ω R1 LED D1 LED D2 220 Ω R2 220 Ω R3 220 Ω R4 LED D3 LED D4
- 32. Arduino à l'école 32 Code 2: faire clignoter 4 LEDs Ce code fait clignoter les 4 LEDs en même temps. /* Code 2 - Edurobot.ch, destiné à l'Arduino Objectif: faire clignoter les 4 LEDs montées sur les broches 10 à 13 */ //***** FONCTION SETUP = Code d'initialisation ***** // La fonction setup() est exécutée en premier et une seule fois, au démarrage du programme void setup() // début de la fonction setup() { pinMode(10, OUTPUT); // Initialise la broche 10 comme sortie pinMode(11, OUTPUT); // Initialise la broche 11 comme sortie pinMode(12, OUTPUT); // Initialise la broche 12 comme sortie pinMode(13, OUTPUT); // Initialise la broche 13 comme sortie Serial.begin(9600); // Ouvre le port série à 9600 bauds } // fin de la fonction setup() //***** FONCTION LOOP = Boucle sans fin = coeur du programme ***** // la fonction loop() s'exécute sans fin en boucle aussi longtemps que l'Arduino est sous tension void loop() // début de la fonction loop() { digitalWrite(10, HIGH); // Met la broche 10 au niveau haut = allume la LED digitalWrite(11, HIGH); // Met la broche 11 au niveau haut = allume la LED digitalWrite(12, HIGH); // Met la broche 12 au niveau haut = allume la LED digitalWrite(13, HIGH); // Met la broche 13 au niveau haut = allume la LED delay(500); // Pause de 500ms digitalWrite(10, LOW); // Met la broche 10 au niveau bas = éteint la LED digitalWrite(11, LOW); // Met la broche 11 au niveau bas = éteint la LED digitalWrite(12, LOW); // Met la broche 12 au niveau bas = éteint la LED digitalWrite(13, LOW); // Met la broche 13 au niveau bas = éteint la LED delay(500); // Pause 500ms } // fin de la fonction loop() Liens Télécharger le code Simulateur Arduino http://arduino.education/codes/code2.zip https://circuits.io/circuits/3268918/
- 33. Arduino à l'école 33 Code 3: réaliser un chenillard à 4 LEDs. /* Code 3 - Edurobot.ch, destiné à l'Arduino Objectif: faire un chenillard à 4 LEDs montées sur les broches 10 à 13 */ void setup() // début de la fonction setup() { pinMode(10, OUTPUT); // Initialise la broche 10 comme sortie pinMode(11, OUTPUT); // Initialise la broche 11 comme sortie pinMode(12, OUTPUT); // Initialise la broche 12 comme sortie pinMode(13, OUTPUT); // Initialise la broche 13 comme sortie Serial.begin(9600); // Ouvre le port série à 9600 bauds } // fin de la fonction setup() void loop() // début de la fonction loop() { digitalWrite(10, HIGH); // Met la broche 10 au niveau haut = allume la LED digitalWrite(11, LOW); // Met la broche 11 au niveau bas = éteint la LED digitalWrite(12, LOW); // Met la broche 12 au niveau bas = éteint la LED digitalWrite(13, LOW); // Met la broche 13 au niveau bas = éteint la LED delay(100); // Pause de 100ms digitalWrite(10, LOW); // Met la broche 10 au niveau bas = éteint la LED digitalWrite(11, HIGH); // Met la broche 11 au niveau haut = allume la LED delay(100); // Pause de 100ms digitalWrite(11, LOW); // Met la broche 11 au niveau bas = éteint la LED digitalWrite(12, HIGH); // Met la broche 12 au niveau haut = allume la LED delay(100); // Pause de 100ms digitalWrite(12, LOW); // Met la broche 12 au niveau bas = éteint la LED digitalWrite(13, HIGH); // Met la broche 13 au niveau haut = allume la LED delay(100); // Pause de 100ms digitalWrite(13, LOW); // Met la broche 13 au niveau bas = éteint la LED digitalWrite(12, HIGH); // Met la broche 12 au niveau haut = allume la LED delay(100); // Pause de 100ms digitalWrite(12, LOW); // Met la broche 12 au niveau bas = éteint la LED digitalWrite(11, HIGH); // Met la broche 11 au niveau haut = allume la LED delay(100); // Pause de 100ms } // fin de la fonction loop Liens Télécharger le code http://arduino.education/codes/code3.zip
- 34. Arduino à l'école 34 Projet 4: introduction aux variables Une variable, qu'est ce que c'est ? Imaginons un nombre dont nous devons nous souvenir. Ce nombre est stocké dans un espace de stockage de la mémoire vive (RAM) du microcontrôleur. Chaque espace de stockage est identifié de manière unique. Le nombre stocké a la particularité de changer de valeur. En effet, la variable n'est que le conteneur. Son contenu va donc pouvoir être modifié. Et ce conteneur va être stocké dans une case de la mémoire. Si on matérialise cette explication par un schéma, cela donnerait : nombre ➞ variable ➞ mémoire le symbole "➞" signifiant : "est contenu dans..." Imaginons que nous stockons le nombre dans un container (la variable). Chaque container est lui, déposé dans un espace bien précis, afin de le retrouver. Chaque container (variable) est aussi identifié par un nom unique. Le nom d'une variable Le nom de variable n'accepte que l'alphabet alphanumérique ([a-z], [A-Z], [0-9]) et _ (underscore). Il est unique; il ne peut donc pas y avoir deux variables portant le même nom.
- 35. Arduino à l'école 35 Définir une variable Imaginons que nous voulons stocker le nombre 4 dans une variable. Il tiendrait dans un petit carton. Mais on pourrait le stocker dans un grand container. Oui... mais non! Un microcontrôleur, ce n'est pas un ordinateur 3GHz multicore, 8Go de RAM ! Ici, il s’agit d'un système qui fonctionne avec un CPU à 16MHz (soit 0,016 GHz) et 2 Ko de SRAM pour la mémoire vive. Il y a donc au moins deux raisons pour choisir ses variables de manière judicieuse : 1. La RAM n'est pas extensible, quand il y en a plus, y en a plus! Dans un même volume, on peut stocker bien plus de petits cartons de que gros containers. Il faut donc optimiser la place. 2. Le processeur est de type 8 bits (sur un Arduino UNO), donc il est optimisé pour faire des traitements sur des variables de taille 8 bits, un traitement sur une variable 32 bits prendra donc (beaucoup) plus de temps. Si les variables de la taille d’un container sont sur 32 bits, autant prendre un carton qui n’occupe que 8 bits quand la variable tient dedans! Type de variable Type de nombre stocké Valeurs maximales du nombre stocké Nombre sur X bits Nombre d’octets int entier -32’768 à +32’767 16 bits 2 octets long entier -2’147’483’648 à +2’147’483’647 32 bits 4 octets char entier -128 à +127 8 bits 1 octet float décimale -3.4 x 1038 à +3.4 x 1038 32 bits 4 octets double décimale -3.4 x 1038 à +3.4 x 1038 32 bits 4 octets Prenons maintenant une variable que nous allons appeler «x». Par exemple, si notre variable "x" ne prend que des valeurs décimales, on utilisera les types int, long, ou char. Si maintenant la variable "x" ne dépasse pas la valeur 64 ou 87, alors on utilisera le type char. char x = 0; Si en revanche x = 260, alors on utilisera le type supérieur (qui accepte une plus grande quantité de nombre) à char, autrement dit int ou long. int x = 0; Si à présent notre variable "x" ne prend jamais une valeur négative (-20, -78, ...), alors on utilisera un type non-signé. C'est à dire, dans notre cas, un char dont la valeur n'est plus de -128 à +127, mais de 0 à 255. Voici le tableau des types non signés, on repère ces types par le mot unsigned (de l'anglais : non-signé) qui les précède : Type de variable Type de nombre stocké Valeurs maximales du nombre stocké Nombre sur X bits Nombre d’octets unsigned char entier non négatif 0 à 255 8 bits 1 octet unsigned float entier non négatif 0 à 65’535 16 bits 2 octets unsigned double entier non négatif 0 à 4’294’967’295 32 bits 4 octets
- 36. Arduino à l'école 36 Une des particularités du langage Arduino est qu'il accepte un nombre plus important de types de variables, listées dans ce tableau: Type de variable Type de nombre stocké Valeurs maximales du nombre stocké Nombre sur X bits Nombre d’octets byte entier non négatif 0 à 255 8 bits 1 octet word entier non négatif 0 à 65’535 16 bits 2 octets boolean entier non négatif 0 à 1 1 bits 1 octet . Définir les broches du microcontrôleur Jusqu’à maintenant, nous avons identifié les broches du microcontrôleur à l’aide de leurs numéros, comme dans l’exemple suivant: pinMode(13, OUTPUT);. Cela ne pose pas de problème quand on a une ou deux LEDs connectées. Mais dès qu’on a des montages plus compliqués, cela devient difficile de savoir qui fait quoi. Il est donc possible de renommer chaque broche du microcontrôleur. Premièrement, définissons la broche utilisée du microcontrôleur en tant que variable. const int led1 = 13; Le terme const signifie que l'on définit la variable comme étant constante. Par conséquent, on change la nature de la variable qui devient alors constante. Le terme int correspond à un type de variable. Dans une variable de ce type, on peut stocker un nombre allant de -2147483648 à +2147483647, ce qui sera suffisant! Ainsi, la broche 13 s’appellera led1. Nous sommes donc en présence d'une variable, nommée led1, qui est en fait une constante, qui peut prendre une valeur allant de -2147483648 à +2147483647. Dans notre cas, cette constante est assignée au nombre 13. Concrètement, qu’est-ce que cela signifie? Observons la différence entre les deux codes. Broche non-définie Broche définie void setup() { pinMode(13, OUTPUT); // Initialise la broche 13 comme sortie Serial.begin(9600); } void loop() { digitalWrite(13, HIGH); delay(500); digitalWrite(13, LOW); delay(500); } const int led1= 13; //La broche 13 devient led1 void setup() { pinMode(led1, OUTPUT); // Initialise led1 comme broche de sortie Serial.begin(9600); } void loop() { digitalWrite(led1, HIGH); delay(500); digitalWrite(led1, LOW); delay(500); } On peut trouver que de définir les broches allonge le code. Mais quand nous aurons de nombreuses broches en fonction, cela nous permettra de les identifier plus facilement. Ainsi, si nous avons plusieurs LED, nous pouvons les appeler Led1, Led2, Led3,... et si nous utilisons des LED de plusieurs couleurs, nous pourrons les appeler rouge, vert, bleu,... Enfin (et surtout!), si on veut changer la broche utilisée, il suffit de corriger la variable au départ, sans devoir corriger tout le code. Comme pour les variables, nous pouvons donner n'importe quel nom aux broches.
- 37. Arduino à l'école 37 Projet 5: Les feux de circulation Afin de mettre en pratique l'utilisation de variables, voici un petit exercice. On peut se baser sur le code 3 pour débuter. L’objectif de cet exercice est de créer deux feux de circulation et de les faire fonctionner de manière synchrone. Voici les phases de deux feux de circulation que tu dois recréer: Tu peux visionner une vidéo de présentation ici: http://www.scolcast.ch/podcast/61/53-3067 Circuit 4 1 2 3 4 Feu 1 Feu 2 phases 6 sec 2 sec 6 sec 2 sec
- 38. Arduino à l'école 38 Liste des composants 2 LEDs rouges 2 LEDs jaunes ou oranges 2 LEDs vertes 6 résistances de 220 à 470Ω Afin de faciliter l'identification de chaque LED, nous allons renommer les broches comme suit: Feu 1: LED rouge connectée sur la broche 4 et renommée R1 LED jaune connectée sur la broche 5 et renommée J1 LED verte connectée sur la broche 6 et renommée V1 Feu 2: LED rouge connectée sur la broche 8 et renommée R2 LED jaune connectée sur la broche 9 et renommée J2 LED verte connectée sur la broche 10 et renommée V2 Enfin, nous utiliserons deux variables timer1 et timer2 pour définir les temps d'allumages. Avant de regarder le code à la page suivante, essaie de faire l'exercice seul. ARDUINOR3 U1 D0 D1 D2 D3 D4 D5 D6 D7 D8 D9 D10 D11 D12 D13 GND AREF A5SCL A4SDA A3 A2 A1 A0 VIN GND1 GND2 5V 3V RESET IOREF RESERVED SCL SDA ARDUINO UNO R3 220 R1 220 R2 220 R3 220 R4 220 R5 220 R6 R1 D1 J1 D2 V1 D3 R2 D4 J2 D5 V2 D6
- 39. Arduino à l'école 39 Code 4: le feu de circulation /* Code 4 - Edurobot.ch, destiné à l'Arduino Objectif: gérer des feux de circulation */ // On définit les variables pour chaque broche //FEU 1 const int R1 = 4; //La broche 4 devient le feu rouge 1 const int J1 = 5; //La broche 3 devient le feu jaune 1 const int V1 = 6; //La broche 2 devient le feu vert 1 //FEU2 const int R2 = 8; //La broche 8 devient le feu rouge 2 const int J2 = 9; //La broche 9 devient le feu jaune 2 const int V2 = 10; //La broche 10 devient le feu vert 2 //TEMPS int timer1 = 2000; //Le temps est fixé à 2 secondes int timer2 = 6000; //Le temps est fixé à 6 secondes void setup() { //On initialise les sorties pinMode(R1, OUTPUT); pinMode(J1, OUTPUT); pinMode(V1, OUTPUT); pinMode(R2, OUTPUT); pinMode(J2, OUTPUT); pinMode(V2, OUTPUT); } void loop() { //Phase 1: R1 et V2 sont allumés, R2, J1 et J2 sont éteints digitalWrite(R2, LOW); //R2 éteint digitalWrite(J1, LOW); //J1 éteint digitalWrite(J2, LOW); //J2 éteint digitalWrite(R1, HIGH); //R1 allumé digitalWrite(V2, HIGH); //V2 allumé delay(timer2); //durée: 6'000 millisecondes, soit 6 secondes //Phase 2: R1, J1, J2 allumés et V2 éteint digitalWrite(V2, LOW); //V2 éteint digitalWrite(J1, HIGH); //J1 allumé digitalWrite(J2, HIGH); //J2 allumé delay(timer1); //durée: 2'000 millisecondes, soit 2 secondes //Phase 3: R1, J1, J2 éteints et V1 et R2 allumés digitalWrite(R1, LOW); //R1 éteint digitalWrite(J1, LOW); //J1 éteint digitalWrite(J2, LOW); //J2 éteint digitalWrite(V1, HIGH); //V1 allumé digitalWrite(R2, HIGH); //R2 allumé delay(timer2); //Phase 4: V1 éteint et J1, J2 et R2 allumés digitalWrite(V1, LOW); //V1 éteint digitalWrite(J1, HIGH); //J1 allumé digitalWrite(J2, HIGH); //J2 allumé digitalWrite(R2, HIGH); //R2 allumé delay(timer1); } Liens Télécharger le code http://arduino.education/codes/code4.zip
- 40. Arduino à l'école 40 Variantes Variante 1 Il y a souvent un décalage entre le passage d’un feu au rouge et le passage au vert de l’autre feu. C’est en particulier le cas pour les feux de chantier. Cela permet aux voitures encore engagées dans la zone de chantier de la quitter, avant de laisser la place aux voitures venant en face. Décrire les phases des feux et les programmer pour tenir compte du délai. Variante 2 Intégrer un troisième feu, qui passe du rouge au vert en alternance avec les deux autres feux. Réaliser le schéma électronique et programmer les feux. Variante 3 Réaliser les feux pour un carrefour:
- 41. Arduino à l'école 41 Projet 6: L’incrémentation Il est possible d’appliquer aux valeurs des variables diverses opérations mathématiques. Commençons tout de suite par un petit exemple: l’incrémentation. Il s’agit simplement d’additionner 1 à la variable. A chaque fois qu’on répète le code, on prend la valeur de la variable et on y ajoute 1. Cela se fait grâce à ce code (var étant une variable à choix): var++; var++; revient à écrire : "var = var + 1;". Le circuit sera des plus classiques: on va reprendre notre chenillard. Circuit 5 Liste des composants: 4 LEDs rouges 4 résistances de 220 à 470Ω ARDUINO U1 D0 D1 D2 D3 D4 D5 D6 D7 D8 D9 D10 D11 D12 D13 GND AREF A5 A4 A3 A2 A1 A0 VIN GND1 GND2 5V 3V RESET ARDUINO Duemilanove Diecimila UNO R1R2 220 Ω R1 LED D1 LED D2 220 Ω R2 220 Ω R3 220 Ω R4 LED D3 LED D4
- 42. Arduino à l'école 42 Code 5: faire clignoter 10 fois la LED 13 /* Code 5 - Edurobot.ch, destiné à l'Arduino Objectif: faire clignoter 10 fois la LED montée sur le port 13 */ //***** EN-TETE DECLARATIVE ***** // On déclare les variables, les constantes... byte compteur; //On définit la variable "compteur" const int led1= 13; //On renomme la broche 10 en "led1" //***** FONCTION SETUP = Code d'initialisation ***** // La fonction setup() est exécutée en premier et une seule fois, au démarrage du programme void setup() { pinMode(led1, OUTPUT); // Initialise la broche 13 comme sortie Serial.begin(9600); // Ouvre le port série à 9600 bauds // Exécute le programme entre accolades en partant de zéro et en incrémentant à chaque fois la valeur de +1: 0+1/2+1/3+1... jusqu’à ce que la variable “compteur“ soit égale à 9 (plus petit que 10). for(compteur=0 ; compteur<10 ; compteur++) { // début du programme exécuté 10 fois digitalWrite(led1, HIGH); // allume la LED delay(500); // attend 500ms digitalWrite(led1, LOW); // éteint la LED delay(500); // attend 500ms } } // fin du programme exécuté 10 fois void loop() { } // vide, car programme déjà exécuté dans setup Liens Télécharger le code http://arduino.education/codes/code5.zip
- 43. Arduino à l'école 43 Analyse du code7 Revenons à notre code et analysons-le. La ligne byte compteur; permet de créer une variable appelée compteur. Byte indique le type de la variable, c'est-à-dire le type de données que l'on pourra stocker dans cette variable. Comme nous l’avons déjà vu, le type byte permet de stocker des valeurs comprises entre 0 et 255. La ligne const int led1= 13; permet de créer une constante (une variable) nommée led1 dans laquelle on stocke la valeur 13. La ligne for(compteur=0 ; compteur<10 ; compteur++) sert à faire varier la variable compteur de 0 à 9 (en l'augmentant à chaque fois de 1: c'est ce que fait l'instruction compteur++) Regardons cette ligne d’un peu plus près: for(compteur=0 ; compteur<10 ; compteur++) La déclaration for est habituellement utilisée pour répéter un bloc d'instructions entourées de parenthèses. On l'utilise souvent avec un compteur incrémentiel, qui permet de terminer une boucle après un certain nombre de fois. La suite, à savoir compteur=0 ; compteur<10 ; compteur++ doit être compris comme suit: «la valeur de la variable compteur est comprise entre 0 et 9 (<10 signifie "plus petit que 10") et ajoute un à la valeur de compteur (c’est le compteur++)». En conclusion, cette ligne signifie: «Au commencement, la variable compteur est égale à zéro. On va exécuter le code en boucle. A chaque fois, on ajoute +1 à ta variable compteur, jusqu’à ce qu'on arrive à 9. A ce moment, on s'arrête.» Le code qui est exécuté à chaque fois est celui qui est compris jusqu’à l’accolade }. Dans notre cas, c’est e code suivant qui est exécuté 10 fois: digitalWrite(Led1, HIGH); // allume la LED delay(500); // attend 500ms digitalWrite(Led1, LOW); // éteint la LED delay(500); // attend 500ms Voici les parties d'une déclaration for: L'initialisation est effectuée en premier et une seule fois. A chaque passage de la boucle, la condition est testée. Si elle est "vrai", le contenu de la boucle for est exécuté (par exemple faire clignoter une LED), et l'incrément de la variable est réalisé. Ensuite, la condition est testée à nouveau. Dès que le résultat du test de la condition est "faux", la boucle s'arrête 7 Source: http://mediawiki.e-apprendre.net/index.php/Découverte_des_microcontrôleurs_avec_le_Diduino for(int compteur=0 ; compteur<10 ; compteur++) Déclaration de la variable (optionnel) Initialisation Test de la condition Incrément/décrément
- 44. Arduino à l'école 44 Code 6: Réaliser un chenillard sur les broches 10 à 13 avec un for Nous pouvons sans problème utiliser une incrémentation et un for pour réaliser le pinMode de Leds qui se suivent, par exemple pour réaliser un chenillard: /* Code 6 - Edurobot.ch, destiné à l'Arduino Objectif: faire un chenillard à 4 LEDs montées sur les ports 10 à 13 */ //***** EN-TETE DECLARATIVE ***** // Définition de la variable "temps" int timer = 100; // Durée, en millisecondes //***** FONCTION SETUP = Code d'initialisation ***** // La fonction setup() est exécutée en premier et une seule fois, au démarrage du programme void setup() { // Déclaration des broches 10 à 13 à l'aide d'un for et d'un incrément. for (int thisPin = 10; thisPin < 14; thisPin++) { pinMode(thisPin, OUTPUT); } } void loop() { // boucle de la broche 10 à la broche 13: for (int thisPin = 10; thisPin < 14; thisPin++) { //Incrément faisant passer la variable thisPin de 10 à 13 digitalWrite(thisPin, HIGH); //Allumer la LED delay(timer); //Durée digitalWrite(thisPin, LOW); //Eteindre la LED } // boucle de la broche 13 à la broche 10: for (int thisPin = 13; thisPin >= 10; thisPin--) { //Décrément faisant passer la variable thisPin de 13 à 10 digitalWrite(thisPin, HIGH); //Allumer la LED delay(timer); //Durée digitalWrite(thisPin, LOW); //Eteindre la LED; } } Liens Télécharger le code http://arduino.education/codes/code6.zip
- 45. Arduino à l'école 45 Analyse du code Regardons maintenant un peu ce code, en particulier: for (int thisPin = 10; thisPin < 14; thisPin++) { pinMode(thisPin, OUTPUT); } Sa première particularité est la manière de définir les broches. Au lieu d'accumuler les pinMode (xxx, OUTPUT);, on créé une variable de type int qu'on appelle thisPin8 et donc la valeur initiale est de 10. Un for avec un incrément (++) permet de permet d'incrémenter la valeur de la variable de 10 à 14. Il suffit ensuite de remplacer dans le pinMode le numéro de la proche par la variable thisPin. Ainsi, les broches 10, 11, 12, 13 et 14 sont définies en output. Naturellement, cela ne fonctionne que si les broches utilisées se suivent (par exemple: 10, 11, 12, 13. Cela ne fonctionnera pas pour des broches 3, 5, 7, 8, 10). Passons maintenant à la seconde partie: for (int thisPin = 10; thisPin < 14; thisPin++) { //Incrément faisant passer la variable thisPin de 10 à 13 digitalWrite(thisPin, HIGH); //Allumer la LED delay(timer); //Durée digitalWrite(thisPin, LOW); //Eteindre la LED } Comme pour la définition des broches en OUTPUT, on utilise la fonction for pour incrémenter la variable thisPin de 10 à 13. Ainsi, on allume les LEDs connectés sur les broches 10 à 13 l'une après l'autre. Enfin dans la troisième partie du code, on va allumer les LEDs de la broche 13 à la broche 10 avec une fonction for et une décrémentation. Pour cela, on remplace le ++ par un --. // boucle de la broche 13 à la broche 10: for (int thisPin = 13; thisPin >= 10; thisPin--) { //Décrément faisant passer la variable thisPin de 13 à 10 digitalWrite(thisPin, HIGH); //Allumer la LED delay(timer); //Durée digitalWrite(thisPin, LOW); //Eteindre la LED; 8 Mais on aurait aussi pu l'appeler petite_fleur…
- 46. Arduino à l'école 46 Projet 7: PWM, variation en douceur d'une LED Le plus simple moyen de faire varier la luminosité d'une LED, c'est de faire varier le courant qui la traverse. Mais lorsqu'elle est branchée sur la broche d'un Arduino, ce n'est pas possible: les broches 1 à 13 sont en effet numériques. C'est-à-dire qu'elles n'ont que deux états: 0 ou 1; allumé ou éteint. Alors pour faire varier la luminosité d'une LED, on va utiliser une fonction appelée PWM: Pulse Width Modulation, soit modulation de largeur d'impulsions. Il s'agit de faire varier les périodes hautes (allumé) et basses (éteint) des broches à grande fréquence. Ainsi, lors d'un cycle de 25% en position haute et 75% en position basse, la LED sera moins brillante que pour un cycle à 50%/50%. En d'autre terme, cela signifie qu'on va faire clignoter très vite les LEDs; tellement vite que l'œil ne percevra qu'une lumière continue. Mais plus en augmentera la durée des périodes où la LED est éteinte, moins il y aura de lumière émise; et donc moins la LED semblera brillante. Les broches capables de supporter du PWM sont identifiées par un "~". Il s'agit des broches 3, 5, 6, 9, 10,11. Par distinction, au lieu d'utiliser l'instruction DigitalWrite, pour utiliser le PWM, on utilise AnalogWrite. La valeur du PWM s'étend sur 256 paliers, de 0 (=0%) à 255 (=100%). On peut ainsi définir la valeur PWM souhaitée avec la formule suivante: 𝑉𝑎𝑙𝑒𝑢𝑟 𝑃𝑊𝑀 = 56789:;<=>: ?67@=A<é CDD ∙ 255 𝑉𝑎𝑙𝑒𝑢𝑟 𝑒𝑛 % = H=I:78 5JK LMM ∙ 100
- 47. Arduino à l'école 47 Code 7: faire varier la luminosité d'une LED en modifiant la valeur PWM /* Code 7 - Edurobot.ch, destiné à l'Arduino Objectif: faire varier la luminosité d'une LED sur la broche 10 en modifiant la valeur PWM */ //***** EN-TETE DECLARATIVE ***** int ledPin = 10; //On renomme la broche 10 en "ledPin" int timer = 100; //On définit une durée de 0,1 seconde pour la variable timer //***** SETUP ***** void setup() { pinMode(ledPin, OUTPUT); } //***** LOOP ***** void loop() { // LED à 0%. analogWrite(ledPin, 0); delay(timer); // LED à 19.6%. analogWrite(ledPin, 50); delay(timer); // LED à 39.2%. analogWrite(ledPin, 100); delay(timer); // LED à 58.8%. analogWrite(ledPin, 150); delay(timer); // LED à 78.4%. analogWrite(ledPin, 200); delay(timer); // LED à 100%. analogWrite(ledPin, 255); delay(timer); } Liens Télécharger le code http://arduino.education/codes/code7.zip
- 48. Arduino à l'école 48 Analyse du code Pas de surprise pour ce code, si ce n'est l'utilisation d'analogWrite en lieu et place de digitalWrite. La luminosité de la LED progresse par paliers de 50. Si on veut lisser la progression de la luminosité, il faut augmenter le nombre de paliers, ce qui va vite fortement alourdir le code. C'est la raison pour laquelle il est préférable d'utiliser une fonction for, comme nous le verrons dans le code suivant. Code 8: faire varier la luminosité d'une LED en douceur /* Code 8 - Edurobot.ch, destiné à l'Arduino Objectif: faire varier la luminosité d'une LED sur la broche 10 Adapté de David A. Mellis et Tom Igoe */ //***** EN-TETE DECLARATIVE ***** int ledPin = 10; //On renomme la broche 10 en "ledPin" //***** SETUP ***** void setup() { } //***** LOOP ***** void loop() { // Variation du min au max par addition de 5 jusqu'à 256 for (int fadeValue = 0 ; fadeValue <= 255; fadeValue += 5) { // Définition de la valeur de luminosité (de 0 à 255) analogWrite(ledPin, fadeValue); // Attente de 30 millisecondes entre chaque palier pour voir l'effet. delay(30); } // Variation du max au min par soustraction de 5 depuis 256 for (int fadeValue = 255 ; fadeValue >= 0; fadeValue -= 5) { // Définition de la valeur de luminosité (de 0 à 255) analogWrite(ledPin, fadeValue); // Attente de 30 millisecondes entre chaque palier pour voir l'effet. delay(30); } } Liens Télécharger le code http://arduino.education/codes/code8.zip
- 49. Arduino à l'école 49 Analyse du code La fonction for, on commence à bien la connaître. Sinon, voici un petit rappel: Dans notre code, nous commençons avec un for (int fadeValue = 0 ; fadeValue <= 255; fadeValue += 5). On créé donc une variable fadeValue de type int, qui stocke le chiffre 0. Le test de la condition plus petit ou égal à 255 (fadeValue <= 255) permet une sortie de la fonction dès qu'on atteint le nombre 256. Enfin; et c'est la nouveauté, on ne fait pas une incrémentation (++), mais on additionne 5 à fadeValue avec la formule +=5. La commande analogWrite(ledPin, fadeValue); permet ainsi d'envoyer la valeur de fadeValue à la LED ledPin. Comme fadeValue augmente à chaque fois de +5, la luminosité de la LED augmente petit-à-petit. Enfin, le delay permet de configurer la vitesse d'augmentation de la luminosité. Chaque palier de 5 prend 30 millisecondes. Il faut 51 paliers de 5 pour passer de 0 à 255. Ainsi, il faudra 51 ∙ 30 = 1530 millisecondes pour passer de la LED éteinte à la LED à sa luminosité maximum, soit environ une seconde et demie. Ensuite, une fois la LED à sa luminosité maximum, il s'agit de baisser sa luminosité jusqu'à l'éteindre, grace au code for (int fadeValue = 255 ; fadeValue >= 0; fadeValue -= 5). Le +=5 est remplacé par un -=5, afin de soustraire à chaque fois 5 à la variable fadeValue. Code 9: alternative pour faire varier la luminosité d'une LED Avec le code 8, nous avons fait varier la luminosité d'une LED de 0 à 255 par paliers de 5. On peut tout aussi bien utiliser un incrément ++ pour arriver au même résultat. Voilà ce que cela donne: /* Code 9 - Edurobot.ch, destiné à l'Arduino Objectif: faire varier la luminosité d'une LED sur la broche 10 */ //***** EN-TETE DECLARATIVE ***** int ledPin = 10; //On renomme la broche 10 en "ledPin" //***** SETUP ***** void setup() { } //***** LOOP ***** void loop() { // Variation du min au max par incrément for (int fadeValue =0; fadeValue <= 255; fadeValue ++){ analogWrite(ledPin, fadeValue); delay(10); } // Variation du max au min par décrément for (int fadeValue =255; fadeValue >= 0; fadeValue --){ analogWrite(ledPin, fadeValue); delay(10); } } for(int compteur=0 ; compteur<10 ; compteur++) Déclaration de la variable (optionnel) Initialisation Test de la condition Incrément/décrément
- 50. Arduino à l'école 50 Liens Télécharger le code http://arduino.education/codes/code9.zip
- 51. Arduino à l'école 51 Projet 8: les inputs numériques Jusqu'à maintenant, nous avons traité des outputs, c'est-à-dire qu'un signal sortait du microcontrôleur sous la forme d'un courant électrique (HIGH) ou de son absence (LOW) grâce à la commande DigitalWrite. On a utilisé jusqu'ici ce signal (un courant électrique) pour allumer des LEDs. De même, il est possible d'envoyer un signal au microcontrôleur, depuis un capteur par exemple. Ce signal est un courant électrique entrant dans la broche. En fonction du signal reçu, le microcontrôleur effectuera une tâche prévue (allumer la lumière lorsqu'un capteur de mouvement détecte une présence, par exemple). Pour cela, nous utiliserons les commandes DigitalRead et AnalogRead. Protéger l’Arduino Jusqu’à maintenant, nous nous sommes toujours contentés de faire circuler du courant du microcontrôleur à la masse. Au lieu d’utiliser les broches du microcontrôleur seulement sous forme de sortie (OUTPUT), nous allons aussi les utiliser sous forme d’entrée (INPUT); c’est-à-dire qu’au lieu d’être raccordée à la masse, la broche le sera au +5V. Tout se passera bien, si au niveau du programme, la broche est configurée comme input. Mais si elle devait être configurée en output par erreur, il est presque certain que le microcontrôleur finira immédiatement au paradis des puces électroniques grillées. Ainsi, pour éviter de condamner notre microcontrôleur à la chaise électrique, nous allons devoir le protéger. Cela peut se faire en connectant sur la broche du microcontrôleur utilisé comme input une résistance de 100 à 200Ω. ATTENTION! Lorsque vous branchez l'Arduino à l’ordinateur, le dernier programme reçu est exécuté. Avant de commencer un nouveau montage, il est plus que conseillé d’envoyer un programme d’initialisation, du modèle de celui-ci: //Programme vide d’initialisation void setup() { } void loop() { } Maintenant que ce point est réglé, voyons comment utiliser le bouton poussoir avec le microcontrôleur. Résistance Pull-Down / Pull-Up Circuit avec une une résistance pull-down Observons ce schéma: Lorsque l’on presse le bouton poussoir, on envoie un courant électrique sur la broche 4, qui sera interprété comme un 1. Lorsqu’on relâche le bouton, il n’y a plus de courant qui arrive sur la broche 4, ce qui sera interprété comme un 0. On a donc un signal binaire: allumé/éteint (on/off). +5V 100Ω R1 D4
- 52. Arduino à l'école 52 Ce montage contient une résistance de 10 kΩ (soit 10’000 Ω), qu’on appelle pull-down (littéralement tirer-en- bas). Cette résistance permet de tirer le potentiel vers le bas (pull-down). En français, on appelle aussi ceci un rappel au moins. En effet, contrairement au cas théorique, fermer ou ouvrir un circuit (via un interrupteur ou un bouton poussoir) ne génère pas forcément un signal clair: • Le circuit non-connecté à la source peut agir comme une antenne dans un environnement pollué d'ondes électromagnétiques (proches d'un téléphone cellulaire, par exemple). Cela va générer dans le circuit un courant qui peut être interprété comme un signal. On appelle ce phénomène induction. C'est ainsi, par exemple, que certains smartphones peuvent se recharger sans fil. • D'un point de vue mécanique, lorsqu'on appuie sur un bouton-poussoir, le contact n'est jamais instantané ni parfait. Il y a des rebonds. Il en est de même lorsqu'on le relâche. Ces phénomènes sont des parasites qui peuvent induire l'Arduino en erreur. Le but d'une résistance de pull-down est donc d’évacuer les courants vagabonds et de donner un signal clair. Si on presse le bouton, un courant électrique clair est alors appliqués sur l'entrée. Le courant va prendre le chemin le plus simple, soit par la résistance de 220 Ω et finit par arriver sur D4, qui est relié à la terre. Si on relâche le bouton, la résistance pull-down ramène l'entrée à la terre. Comme D4 est aussi relié à la même terre, il y a alors une différence de potentiel (une tension) de 0 Volts, et donc pas de signal parasite à l'entrée de D4. Circuit avec une résistance pull-up Observons maintenant ce schéma à droite: Si on le compare au schéma d’un circuit avec une résistance pull- down, on constate une inversion entre la terre et le +5V. En effet, lorsque le circuit est ouvert, une tension de +5V est appliquée à l’entrée de la broche 4. Lorsqu’on appuie sur le bouton poussoir, le courant électrique va passer par le chemin offrant le moins de résistance, soit directement par la masse (Gnd), sans passer par l’entrée de la broche 4. Le fonctionnement est donc inversé par rapport à la résistance pull-down. Résistance pull-down ou pull-up? A notre niveau, la seule chose qui va changer entre une résistance pull-down et une résistance pull-up est la lecture de l’information: Avec une résistance pull-down, par défaut, l’entrée sur la broche est égale à 0. Avec une résistance pull-up, par défaut, l’entrée sur la broche est égale à 1. Dans le code if (digitalRead(bouton) == 1 ) , sera respectivement la valeur d’entrée lorsque le circuit est fermé (pull-down) ou ouvert (pull-up).
- 53. Arduino à l'école 53 Circuit 6: montage avec résistance pull-down (rappel au moins) Voici le circuit à réaliser: Circuit 6 Liste des composants: 1 Led rouge 2 résistances de 220 à 470Ω 1 résistance de 1k à 10kΩ 1 bouton-poussoir ARDUINOR3 U1 D0 D1 D2 D3 D4 D5 D6 D7 D8 D9 D10 D11 D12 D13 GND AREF A5SCL A4SDA A3 A2 A1 A0 VIN GND1 GND2 5V 3V RESET IOREF RESERVED SCL SDA ARDUINO UNO R3 220 R1 LED D1 220 R3 10k R2 SW1
- 54. Arduino à l'école 54 Lorsqu’on appuie sur le bouton poussoir, La LED doit s’allumer. Et naturellement, lorsqu’on relâche le bouton poussoir, la LED s’éteint. Cette action n'est pas mécanique, mais logique. Ce n'est pas la fermeture d'un circuit électrique qui allume la LED, mais l'information transmise à l'Arduino, par le biais d'un INPUT qui lui ordonne d'allumer la LED. Observons maintenant le code: Code 10: allumer une LED en fonction de l'état du bouton poussoir /* Code 10 - Edurobot.ch, destiné à l'Arduino Allume LED en fonction de l'état du bouton poussoir */ // On déclare les variables const int bouton = 4; // la broche 4 devient bouton const int led = 12; // la broche 12 devient led void setup() { pinMode(bouton, INPUT); // Initialise la broche 4 comme entrée pinMode(led, OUTPUT); // Initialise la broche 12 comme sortie Serial.begin(9600); // Ouvre le port série à 9600 bauds } void loop() { // Si bouton poussoir appuyé... if (digitalRead(bouton) == 1 ) //teste si le bouton a une valeur de 1 //...on allume la LED { digitalWrite(led, HIGH); // allume la LED } // Sinon... else //teste si le bouton a une valeur de 0 //...on éteint la LED { digitalWrite(led, LOW); // éteint la LED } } Liens Télécharger le code http://arduino.education/codes/code10.zip
- 55. Arduino à l'école 55 Analysons le code: Nous utilisons une nouvelle instruction: if ... else (si ... sinon). C’est donc une condition. Voici ce qu'il va se passer: Si (if)le bouton poussoir est pressé (digitalRead(bouton) == 1), allumer la LED (digitalWrite(led, HIGH)), sinon (else) éteindre la LED (digitalWrite(led, LOW)). L’instruction == vérifie si deux expressions sont égales. Si elles le sont, alors le résultat sera vrai (true) sinon le résultat sera faux (false). Ainsi: const int bouton = 4; // la broche 4 devient bouton const int led = 12; // la broche 12 devient led On renomme les broches 4 et 12 respectivement bouton et led. Cela facilitera la lecture du code. void setup() { // Initialise la broche 4 comme entrée pinMode(bouton, INPUT); // Initialise la broche 12 comme sortie pinMode(led, OUTPUT); // Ouvre le port série à 9600 bauds Serial.begin(9600); } Voilà, maintenant notre microcontrôleur sait qu'il y a quelque chose de connecté sur sa broche 4 et qu’elle est configurée en entrée (INPUT). De même, la broche 12 est configurée en sortie (OUTPUT). Maintenant que le bouton est paramétré, nous allons chercher à savoir quel est son état (appuyé ou relâché). Si le microcontrôleur détecte un courant électrique à sa broche 4, alors il stockera une valeur de 1. Dans le cas contraire (différence de potentiel de 0V), il stockera une valeur de 0. Pour lire l’état de la broche 4, nous allons utiliser l’expression digitalRead. Ainsi: if (digitalRead(bouton) == 1 ) digitalWrite(led, HIGH); // allume la LED doit se comprendre comme: si la broche 4 a une valeur égale à 1 alors la broche 12 est en position haute = LED allumée et les lignes: else { digitalWrite(led, LOW); // éteint la LED doivent se comprendre comme: sinon (c’est à dire: la broche 4 a une valeur égale à 0) la broche 12 est en position basse = LED éteinte Voici une petite vidéo qui présente l’activité: http://www.scolcast.ch/podcast/61/53-3071
- 56. Arduino à l'école 56 Code 11: Un code plus élégant Le code précédent est simple, mais manque un peu de finesse; un peu comme un barbare avec une hache à deux mains dans une réception de Monsieur l’Ambassadeur. Voici donc une autre solution, habillée en smoking: /* Code 11 - Edurobot.ch, destiné à l'Arduino Allume LED en fonction de l'état du bouton poussoir */ const int bouton = 4; // la broche 4 devient bouton const int led = 12; // la broche 12 devient led int etatbouton; // variable qui enregistre l’état du bouton void setup() { pinMode(bouton, INPUT); // Initialise le bouton comme entrée pinMode(led, OUTPUT); // Initialise la led comme sortie etatbouton = LOW; // Initialise l’état du bouton comme relâché Serial.begin(9600); // Ouvre le port série à 9600 bauds } void loop() { etatbouton = digitalRead(bouton); //On mémorise l’état du bouton if(etatbouton == LOW) //teste si le bouton a un niveau logique BAS { digitalWrite(led,LOW); //la LED reste éteinte } else //teste si le bouton a un niveau logique différent de BAS (donc HAUT) { digitalWrite(led,HIGH); //le bouton est appuyé, la LED est allumée } } Liens Télécharger le code http://arduino.education/codes/code11.zip Pour commencer, nous allons créer une variable que nous choisirons d’appeler etatbouton. Elle servira à stocker l’état du bouton (logique, non?): int etatbouton; On inscrit l’état du bouton dans la variable de cette manière, avec la fonction digitalRead: etatbouton = digitalRead(bouton);
- 57. Arduino à l'école 57 Il ne nous reste plus qu’à appeler l’état du bouton, stocké dans la variable etatbouton, et à lui faire passer un petit test avec if... else (si... sinon): Si (if) l’état du bouton est LOW (c’est-à-dire = 0), alors la LED est LOW (éteinte). Sinon (else), la LED est HIGH (en effet, si l’état du bouton n’est pas LOW, il ne peut être que HIGH, soit allumée...) Et cela donne donc ceci: if(etatbouton == LOW) //teste si le bouton a un niveau logique BAS { digitalWrite(led,LOW); //la LED reste éteinte } else //teste si le bouton a un niveau logique différent de BAS (donc HAUT) { digitalWrite(led,HIGH); //le bouton est appuyé, la LED est allumée } Rappelons que l’instruction == vérifie si deux expressions sont égales. Petits exercices: bouton poussoir et LED qui clignote Imaginons maintenant le cas de figure suivant: avec le même circuit: lorsque nous appuyons sur le bouton, la LED commence à clignoter. Modifie le programme pour arriver à ce résultat. Télécharger la réponse http://arduino.education/codes/code11-2.zip Et maintenant, modifie le programme pour que lorsque nous branchons l'Arduino à l’ordinateur la LED s’allume, et reste allumée. Par contre, quand nous appuyons sur le bouton, la LED clignote. Télécharger la réponse http://arduino.education/codes/code11-3.zip
- 58. Arduino à l'école 58 Le bargraphe Un bargraphe est un afficheur qui indique une quantité, provenant d'une information quelconque (niveau d'eau, puissance sonore, etc.), sous une forme lumineuse. Le plus souvent, on utilise des LEDs alignées en guise d'affichage. L’objectif de cet exercice est de réaliser un bargraphe de 4 LEDs, avec deux boutons poussoirs. L’un d’eux servira à incrémenter la valeur sur le bargraphe (à savoir augmenter le nombre de LEDs allumées), alors que l’autre servira à le décrémenter. Voici le schéma du circuit à monter: Circuit 8 ARDUINO U1 D0 D1 D2 D3 D4 D5 D6 D7 D8 D9 D10 D11 D12 D13 GND AREF A5 A4 A3 A2 A1 A0 VIN GND1 GND2 5V 3V RESET ARDUINO Duemilanove Diecimila UNO R1R2 220Ω R1 220Ω R2 220Ω R3 220Ω R4 LED1 LED2 LED3 LED4 220Ω R5 220Ω R6 10kΩ R7 10kΩ R8 SW1 SW2 R5 et R6: résistances de protection R7 et R8: résistances pull-down LED1 à LED4: à choix SW1 et SW2: boutons-poussoirs
- 59. Arduino à l'école 59 Liste des composants 4 LEDs à choix 6 résistances de 220Ω 2 résistances de 1 à 10kΩ 2 boutons-poussoirs Comme on peut l’observer, les résistances R7 et R8 sont montées en pull-down (rappel au moins). Ce circuit pourrait tout à fait être monté avec des résistances pull-up. Normalement, à ce stade, nous devrions être capables d’exécuter le montage à l’aide du schéma électronique! Dans le cas contraire, voici le montage à réaliser: Circuit 8
- 60. Arduino à l'école 60 Code 12: le bargraphe /* Code 12 - Edurobot.ch, destiné à l'Arduino Le bargraphe L'objectif est de réaliser un bargraphe, avec 4 LEDs et deux boutons poussoirs: un pour incrémenter le nombre de LEDs allumées, l'autre pour le décrémenter. */ /* Déclaration des constantes pour les noms des broches */ const int btn_minus = 3; //Bouton 1 pour décrémenter le nombre de LEDs allumées const int btn_plus = 4; //Bouton 2 pour incrémenter le nombre de LEDs allumés const int led_0 = 8; //Led 0 const int led_1 = 9; //Led 1 const int led_2 = 10; //Led 2 const int led_3 = 11; //Led 3 /* Déclaration des variables utilisées pour le comptage et le décomptage */ int nombre_led = 0; //le nombre qui sera incrémenté et décrémenté int etat_bouton; //lecture de l'état des boutons (un seul à la fois, mais une variable suffit; en effet, il n'est pas prévu d'appuyer sur les deux boutons simultanément) int memoire_plus = LOW; //état relâché par défaut pour le bouton 2 int memoire_minus = LOW; //état relâché par défaut pour le bouton 1 /* Initilisation des broches en entrée/sortie: entrées pour les boutons, sorties pour les LEDs */ void setup() { pinMode(btn_plus, INPUT); pinMode(btn_minus, INPUT); pinMode(led_0, OUTPUT); pinMode(led_1, OUTPUT); pinMode(led_2, OUTPUT); pinMode(led_3, OUTPUT); } /* Et c'est parti pour le programme! */ void loop() { //lecture de l'état du bouton d'incrémentation (on lit l'état du btn_plus et on l'inscrit dans la variable etat_bouton) etat_bouton = digitalRead(btn_plus); //Si le bouton a un état différent que celui enregistré ET que cet état est "appuyé" if((etat_bouton != memoire_plus) && (etat_bouton == HIGH)) { nombre_led++; //on incrémente la variable qui indique combien de LEDs devront s'allumer } memoire_plus = etat_bouton; //on enregistre l'état du bouton pour le tour suivant //et maintenant pareil pour le bouton qui décrémente etat_bouton = digitalRead(btn_minus); //lecture de son état //Si le bouton a un état différent que celui enregistré ET que cet état est "appuyé" if((etat_bouton != memoire_minus) && (etat_bouton == HIGH)) { nombre_led--; //on décrémente la valeur de nombre_led
- 61. Arduino à l'école 61 } memoire_minus = etat_bouton; //on enregistre l'état du bouton pour le tour suivant //on applique des limites au nombre pour ne pas dépasser 4 ou 0 (puisqu'on a 4 LEDs) if(nombre_led > 4) { nombre_led = 4; } if(nombre_led < 0) { nombre_led = 0; } //On crée une fonction affiche() pour l'affichage du résultat //on lui envoie alors en paramètre la valeur du nombre de LED à éclairer affiche(nombre_led); } void affiche(int valeur_recue) { //on éteint toutes les LEDs digitalWrite(led_0, LOW); digitalWrite(led_1, LOW); digitalWrite(led_2, LOW); digitalWrite(led_3, LOW); //Puis on les allume une à une if(valeur_recue >= 1) // "si la valeur reçue est plus grande ou égale à 1..." { digitalWrite(led_0, HIGH); // "on allume la LED 0 } if(valeur_recue >= 2) // "si la valeur reçue est plus grande ou égale à 2..." { digitalWrite(led_1, HIGH); // "on allume la LED 1 (sous-entendu que la LED 0 est allumée, puisque la valeur est plus grande que 1) } if(valeur_recue >= 3) // "si la valeur reçue est plus grande ou égale à 3..." { digitalWrite(led_2, HIGH); // "on allume la LED 2 } if(valeur_recue >= 4) // "si la valeur reçue est plus grande ou égale à 4..." { digitalWrite(led_3, HIGH); // "on allume la LED 3 } } Liens Télécharger le code http://arduino.education/codes/code12.zip Vidéo Vidéo de présentation du bargraphe: http://www.scolcast.ch/episode/arduino-lecole-le- -1
- 62. Arduino à l'école 62 Analyse du code: En se référant au schéma de montage, on déclare les constantes pour chaque broche: les boutons poussoirs sont connectés sur les broches 3 et 4, alors que les LEDs sont connectées aux broches 8 à 11. /* Déclaration des constantes pour les noms des broches */ const int btn_minus = 3; //Bouton 1 pour décrémenter le nombre de LEDs allumées const int btn_plus = 4; //Bouton 2 pour incrémenter le nombre de LEDs allumés const int led_0 = 8; //Led 0 const int led_1 = 9; //Led 1 const int led_2 = 10; //Led 2 const int led_3 = 11; //Led 3 On crée ensuite les variables nécessaires et on initialise leur état. /* Déclaration des variables utilisées pour le comptage et le décomptage */ int nombre_led = 0; //le nombre qui sera incrémenté et décrémenté int etat_bouton; //lecture de l'état des boutons (un seul à la fois, mais une variable suffit; en effet, il n'est pas prévu d'appuyer sur les deux boutons simultanément) int memoire_plus = LOW; //état relâché par défaut pour le bouton 2 int memoire_minus = LOW; //état relâché par défaut pour le bouton 1 On initialise ensuite les broches, selon qu’il s’agit des entrées (les boutons) ou des sorties (les LEDs). /* Initialisation des broches en entrée/sortie: entrées pour les boutons, sorties pour les LEDs */ void setup() { pinMode(btn_plus, INPUT); pinMode(btn_minus, INPUT); pinMode(led_0, OUTPUT); pinMode(led_1, OUTPUT); pinMode(led_2, OUTPUT); pinMode(led_3, OUTPUT); } Allons-y pour la partie du programme dans la boucle sans fin (loop). On utilise digitalRead pour lire l’état du bouton (btn_plus) et inscrire cet état dans la variable etat_bouton. void loop() { //lecture de l'état du bouton d'incrémentation (on lit l'état du btn_plus et on l'inscrit dans la variable etat_bouton) etat_bouton = digitalRead(btn_plus); Maintenant, ça devient sérieux. Regardons ce qui suit: //Si le bouton a un état différent que celui enregistré ET que cet état est "appuyé" if((etat_bouton != memoire_plus) && (etat_bouton == HIGH)) Traduisons cela en français: si l’état du bouton 2 est différent de celui enregistré, et que quelqu’un appuie sur le bouton, alors...