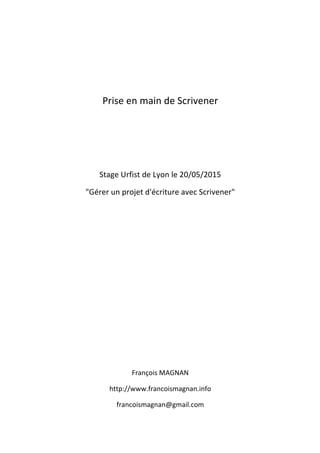
Support stage Scrivener Urfist de lyon 20/05/2015
- 1. Prise en main de Scrivener Stage Urfist de Lyon le 20/05/2015 "Gérer un projet d'écriture avec Scrivener" François MAGNAN http://www.francoismagnan.info francoismagnan@gmail.com
- 2. 1/ Présentation de Scrivener 1 Scrivener décrit en quelques mots 1 L’interface 2 Les différents menus 3 La barre d’outil principale 8 2/ Création du premier « projet », travailler avec le classeur 10 Modèles et projets 10 Travailler avec le classeur 12 Les principes du classement 12 Ajouter un texte 13 Créer un dossier 13 Les dossiers de niveau "racine", en créer un 14 Importer des fichiers dans Scrivener 14 Opérations courantes dans le classeur 15 Déplacer les éléments 15 Sélectionner plusieurs éléments 16 Regrouper les éléments 17 Fusionner des textes 17 Fractionner des textes 17 3/ Les fonctionnalités qui facilitent l’écriture, la visualisation, la décision 18 Le tableau d'affichage 18 Le mode organisateur 19 4/ classement, gestion des écrits et de la documentation 20 Présentation des métadonnées sur Scrivener 20 Les étiquettes 20 Les états 21 La zone notes 23 Les références internes ou externes 24 Les mots-clefs 24 Les instantanés 25 Les annotations, commentaires et notes de bas de page 27 Les notes de bas de page 28 5/ La compilation 29 La compilation simple 29 La compilation avancée 30 Réglage de compilation : contenus 32
- 3. Séparateurs 32 Mise en forme 33 Transformation 34 Remplacements 34 Notes de bas de page/commentaires 34 Paramètres de page 35
- 4. 1 Stage Urfist de Lyon 20/05/2015 : "gérer un projet d'écriture avec Scrivener" François MAGNAN - Formateur Consultant - francoismagnan@gmail.com 1/ Présentation de Scrivener Scrivener décrit en quelques mots Scrivener est un logiciel de traitement de texte spécialement conçu pour les auteurs qui permet de structurer aisément l’écrit, gère la documentation nécessaire ainsi que les différentes notes de travail liées au travail d’écriture. Son concepteur Keith Blount l’a développé au début des années 2000 pour mener son propre projet d’écriture. Il continue aujourd’hui à le développer dans le cadre d’une société anglaise : Literature & Latte’s. Scrivener est disponible à l’essai durant 30 jours ou pour le prix de 35 euros environ, en version Macintosh, Windows, et quoique de façon non officielle, aussi pour Linux. A quoi sert Scrivener ? Ecrire, c’est répondre à un certain nombre de contraintes face auxquelles les habituels logiciels de traitement de texte ne sont pas vos meilleurs amis. Ainsi, un long document doit être bien structuré : il faut établir un plan, hiérarchiser l’ensemble. Pour cela, il faudra parfois déplacer un paragraphe, scinder un chapitre en de multiples éléments. Or les éditeurs de texte les plus courants sont conçus pour mener une écriture linéaire : à l’exception d’un mode plan peu convivial, tout s’affiche d’un seul tenant, de haut en bas ce qui rend complexe les opérations de restructuration. Il faut aussi gérer une documentation abondante faite de fichiers divers (pages web, fichiers pdf) et de vos indispensables notes de travail. Logiciel conçu pour les auteurs, Scrivener répond à ces contraintes : il permet d’écrire sous la forme de multiples notes, de les disposer, comparer, réviser, assembler à volonté jusqu’à la décision d’établir le document final. Ses fonctions d’annotations du contenu permettront de marquer des passages spécifiques (ceux qui mentionnent un personnage, un nom de société) afin de les trouver facilement. Comme un bon gestionnaire d’information, Scrivener rassemble dans un même fichier votre écrit en cours, vos notes de travail ainsi que la documentation, textes ou images. Enfin, composer un document long et difficile
- 5. 2 Stage Urfist de Lyon 20/05/2015 : "gérer un projet d'écriture avec Scrivener" François MAGNAN - Formateur Consultant - francoismagnan@gmail.com demande une forte attention : Scrivener permet de se concentrer sur la seule écriture, en attendant la compilation finale où sera traitée la mise en page. L’interface Afin de franciser l’interface, il faut aller dans le menu : Tools/ Options Dans l’onglet “General” choisissez Language/French. Confirmez en cliquant sur OK. Fermez Scrivener, puis redémarrez-le : le logiciel est alors disponible en version française. L’interface : 1. Ce premier volet s’appelle le “classeur”. Il contient les dossiers et votre document découpé en autant d’items que vous le souhaitez. Tous vos écrits (qui constitueront
- 6. 3 Stage Urfist de Lyon 20/05/2015 : "gérer un projet d'écriture avec Scrivener" François MAGNAN - Formateur Consultant - francoismagnan@gmail.com le document final) se placent dans le dossier racine “Brouillon” en haut à gauche du classeur. 2. En bas du dossier classeur, le dossier “recherche” : c’est ici que vous placerez la documentation utile à votre projet d’écriture comme des articles au format pdf, des pages web, des images, des documents bureautiques. 3. Ce second volet contient l’éditeur : c’est la zone où écrire. Il est possible de visualiser autre chose, notamment un “tableau d’affichage” et un “organisateur”. 1. Ce troisième volet est la zone de l’”inspecteur” (ici des éléments qui ne figureront pas dans l’écrit final, comme le “synopsis” où chaque item (dossier, texte) sélectionné peut être résumé, ainsi que des métadonnées - mots-clefs - qui peuvent aussi être attribuées à chaque item. Les différents menus
- 7. 4 Stage Urfist de Lyon 20/05/2015 : "gérer un projet d'écriture avec Scrivener" François MAGNAN - Formateur Consultant - francoismagnan@gmail.com
- 8. 5 Stage Urfist de Lyon 20/05/2015 : "gérer un projet d'écriture avec Scrivener" François MAGNAN - Formateur Consultant - francoismagnan@gmail.com
- 9. 6 Stage Urfist de Lyon 20/05/2015 : "gérer un projet d'écriture avec Scrivener" François MAGNAN - Formateur Consultant - francoismagnan@gmail.com
- 10. 7 Stage Urfist de Lyon 20/05/2015 : "gérer un projet d'écriture avec Scrivener" François MAGNAN - Formateur Consultant - francoismagnan@gmail.com
- 11. 8 Stage Urfist de Lyon 20/05/2015 : "gérer un projet d'écriture avec Scrivener" François MAGNAN - Formateur Consultant - francoismagnan@gmail.com La barre d’outil principale Partie de gauche de la barre d’outil principale La première icône (en partant de la gauche) : affiche ou masque le classeur La deuxième icône : affiche ou masque les collections (des regroupements d’items) La troisième icône : permet d’ajouter des éléments au projet : textes, dossiers, ou fichiers : la petite pointe de flèche qui pointe vers le bas permet de spécifier le type d’éléments à ajouter. La quatrième icône : met à la corbeille l’élément sélectionné. La cinquième icône : affiche la fenêtre des mots-clefs du projet La sixième icône : Scrivener passe en mode plein écran La septième icône : lance la compilation La partie centrale de la barre d’outil principale La première icône affiche le document La deuxième icône affiche le tableau d’affichage La troisième icône affiche l’organisateur
- 12. 9 Stage Urfist de Lyon 20/05/2015 : "gérer un projet d'écriture avec Scrivener" François MAGNAN - Formateur Consultant - francoismagnan@gmail.com La partie de droite de la barre d’outil principale : Le moteur de recherche pour le projet ouvert L’icône bleue affiche ou masque l’inspecteur
- 13. Stage Urfist de Lyon 20/05/2015 : "gérer un projet d'écriture avec Scrivener" François MAGNAN - Formateur Consultant - francoismagnan@gmail.com 10 2/ Création du premier « projet », travailler avec le classeur Modèles et projets Scrivener propose des modèles (on y accède par : menu Fichier/Nouveau projet) Il s’agit de prédispositions de textes, dossiers, avec des règles de formatages et divers réglages conçus selon des objectifs d'écriture comme un essai, un scénario. Les modèles proposés par Scrivener sont adaptés pour l’instant au monde anglophone, cependant il est possible de créer un modèle personnalisé. Tout travail dans Scrivener est contenu dans ce qui s'appelle un projet qui rassemble les éléments (vos écrits, la documentation) qui correspondent à un projet donné comme une thèse, un roman, un mémoire. Travailler dans Scrivener, c'est dès le début créer un projet. Pour cela, passez par Fichier, nouveau projet, choisir « vide » (modèle qui ne contient rien).
- 14. Stage Urfist de Lyon 20/05/2015 : "gérer un projet d'écriture avec Scrivener" François MAGNAN - Formateur Consultant - francoismagnan@gmail.com 11 Dans la boîte de dialogue qui apparaît : Enregistrer sous : écrire le nom du projet. Emplacement : choisir le dossier dans lequel le projet sera enregistré, pour cela, clic sur parcourir, puis sélectionner le dossier qui contiendra le projet. En ce qui concerne les fichiers créés sur l’ordinateur par Scrivener : le projet se compose d’un dossier qui porte le nom du projet, qui contient un fichier nomduprojet.scrivx : c’est ce fichier qu’il faudra ouvrir pour ouvrir le projet.
- 15. Stage Urfist de Lyon 20/05/2015 : "gérer un projet d'écriture avec Scrivener" François MAGNAN - Formateur Consultant - francoismagnan@gmail.com 12 Travailler avec le classeur Les principes du classement Scrivener propose de créer deux types d'éléments : des "dossiers" et des "textes". La distinction semble, à priori, claire : les dossiers sont les boîtes, qui contiennent les écrits, les textes. La réalité est en fait plus complexe : - Il est possible d'écrire dans un dossier comme dans un texte. - Un texte peut être parent d'autres textes ou de dossiers (et donc contenir des éléments) - Ajoutons qu’il sera possible de transformer un dossier en texte, et un texte en dossier. C’est après avoir expérimenté la compilation que les différences entre dossiers et textes deviendront plus claires : les dossiers sont souvent utilisés pour constituer les différents chapitres d’une oeuvre, cependant des textes peuvent dépendre d’autres textes en cas de petits segments de textes que l’on souhaite distinguer. Les outils d’édition de Scrivener vous permettront de rapidement reconfigurer l’ensemble (comme de transformer des dossiers en textes, ou l’inverse) selon vos besoins.
- 16. Stage Urfist de Lyon 20/05/2015 : "gérer un projet d'écriture avec Scrivener" François MAGNAN - Formateur Consultant - francoismagnan@gmail.com 13 Ajouter un texte Situez-vous, dans le classeur, dans le dossier où vous voulez que le texte soit disposé. Pour que ce texte soit pris en compte lors de la compilation, il faut qu’il dépende du dossier racine ébauche. Cliquez sur le bouton vert d’ajout : le texte est ajouté. Il faut écrire le titre du texte Il existe bien d’autres façons d’ajouter un texte. Ainsi, il est possible de sélectionner un élément dans le classeur, et d’appuyer sur la touche entrée du clavier : cette simple manipulation permet d’ajouter un texte. Créer un dossier Pour ajouter un dossier, il faudra se servir de la petite flèche qui apparaît à coté de l’icône verte, et sélectionner l’option Nouveau dossier. Si vous êtes placé sur un dossier de premier niveau (niveau racine) le dossier créé sera en position enfant par rapport au niveau racine. Si vous êtes placé sur un dossier qui n’est pas au niveau racine le dossier créé se placera au même niveau par rapport au dossier sur lequel vous êtes placé. Il sera toujours possible de déplacer le dossier créé pour qu’il se situe à l’endroit souhaité.
- 17. Stage Urfist de Lyon 20/05/2015 : "gérer un projet d'écriture avec Scrivener" François MAGNAN - Formateur Consultant - francoismagnan@gmail.com 14 Les dossiers de niveau "racine", en créer un Les dossiers racines (au premier niveau de l’arborescence) existent dans tout projet Scrivener : ainsi un dossier “Brouillon” est destiné à stocker vos écrits, un dossier “Recherche” sert à placer la documentation nécessaire à l'écriture du projet et une « Corbeille » existent lorsque l’on créé un projet dans Scrivener. Il est possible de les renommer (d’ailleurs leurs noms diffèrent selon le modèle) mais il n'est pas possible de les détruire. Dans le dossier ébauche seront placés les écrits qui serviront pour la compilation (et qui constitueront le document final) Le dossier Recherche est là pour accueillir les fichiers de documentation, comme des documents pdf, impossibles à placer dans le dossier ébauche. Il est possible de créer des dossiers racine “de travail” autres que le dossier brouillon et le dossier recherche, afin par exemple de constituer un dossier de fiches personnages pour l’écriture d’un roman, ou encore un dossier lieux. Certains modèles pour Scrivener, comme le modèle pour l’écriture des romans (en anglais) contiennent déjà des dossiers modèles spécifiques, avec, par exemple, des fiches sur les personnages et les lieux. Importer des fichiers dans Scrivener • Importer : pour quel usage ? Importer des fichiers utile pour de la documentation (comme des fichiers pdf) qui iront dans le dossier recherche Importer des fichiers qui seront (comme des fichiers Word) qui seront convertis en fichiers textes Scrivener incorporés à votre projet d'écriture Importer des mindmaps, fichiers OPML, d'autres projets Scrivener qui ajouteront dossiers et textes à votre projet • Comment seront lus les fichiers ? Certains seront lus par vos logiciels habituels : ainsi, un fichier son n'est pas lu par Scrivener mais par votre lecteur habituel de fichiers sons. D'autres formats seront lus
- 18. Stage Urfist de Lyon 20/05/2015 : "gérer un projet d'écriture avec Scrivener" François MAGNAN - Formateur Consultant - francoismagnan@gmail.com 15 directement dans Scrivener comme le pdf, d'autres seront convertis en texte Scrivener, comme doc, txt ou rtf ou pages web. • Comment faire pour importer ? Import soit par le menu Fichier/Importer, soit en faisant glisser le fichier. • Que se passe t’il lors de l’import ? Les éléments importés sont copiés (le fichier original reste intact, une copie est incorporée dans le projet Scrivener) • Le menu Fichier/Importer : Importer/Fichiers...Permet d'importer tous les fichiers pris en charge par Scrivener Importer/Page Web…intégrer une page par son adresse, elle sera convertie par Scrivener Fichier OPML ou Mindmap...Pour intégrer un plan au format OPML ou une Mind Map (carte mentale) Projet Scrivener... Pour intégrer un projet Scrivener Importer et fractionner...Permet d'intégrer des fichiers (doc, rtf, txt) contenant un texte et de le diviser automatiquement en textes Scrivener à l'aide d'un séparateur que vous renseignerez, comme : # (ou tout autre séparateur de votre choix) Opérations courantes dans le classeur Déplacer les éléments Pour déplacer des éléments dans le classeur, les sélectionner et les déposer à l’endroit voulu (mouvement du glisser/déposer)
- 19. Stage Urfist de Lyon 20/05/2015 : "gérer un projet d'écriture avec Scrivener" François MAGNAN - Formateur Consultant - francoismagnan@gmail.com 16 Sélectionner plusieurs éléments Il peut être intéressant de sélectionner plusieurs éléments de façon simultanée, même s’ils ne font pas partie du même dossier, pour, par exemple, les voir et les travailler en mode « scrivening » (plusieurs textes s’affichent dans l’éditeur) , ou en mode tableau d’affichage. Pour cela, il faut se servir des raccourcis claviers : Pour des éléments contigus : sélectionner les items et appuyer sur la touche majuscule du clavier Pour des éléments non contigus : sélectionner les items et appuyer sur la touche ctrl du clavier
- 20. Stage Urfist de Lyon 20/05/2015 : "gérer un projet d'écriture avec Scrivener" François MAGNAN - Formateur Consultant - francoismagnan@gmail.com 17 Regrouper les éléments Pour des éléments sélectionnés soient regroupés automatiquement dans un nouveau dossier : après les avoir sélectionnés, menu document/regrouper (ou clic droit puis regrouper) Fusionner des textes Pour que des textes différents n’en forment plus qu’un, les sélectionner, puis menu document/fusionner. Fractionner des textes Si vous désirez scinder un long texte en plusieurs textes, placez-vous à l’endroit qui fera la séparation, puis menu document/fractionner. Deux options de fraction sont possibles : - A la sélection : pour fractionner simplement à l’endroit voulu. - Avec la sélection comme titre : pour, par exemple, sélectionner une phrase dans un texte qui en deviendra le titre.
- 21. Stage Urfist de Lyon 20/05/2015 : "gérer un projet d'écriture avec Scrivener" François MAGNAN - Formateur Consultant - francoismagnan@gmail.com 18 3/ Les fonctionnalités qui facilitent l’écriture, la visualisation, la décision Le tableau d'affichage En un clic, on passe d’une vision qui permet d’écrire (le mode affichage du document, ou éditeur) à une vue de l’ensemble des notes sélectionnées sur un tableau d’affichage. Ce n’est plus le texte destiné à être publié qui apparaît, mais des espaces dédiés aux notes de travail, souvent des résumés. Cette vision est idéale pour prendre des décisions : déplacer, regrouper, supprimer un élément, etc. Pour une bonne utilisation du tableau d’affichage, il faut commencer par sélectionner les bons éléments : un dossier, ou plusieurs textes à la fois, ou un texte parent d’autres textes. Puis, clic sur l’icône du mode d’affichage : tableau d’affichage, ou menu Afficher/Tableau d’affichage. Par défaut, les « cartes » du tableau d’affichage qui apparaissent affichent le titre des éléments contenus dans votre sélection, le résumé (qui est aussi accessible via l’inspecteur) Concrètement, que peut-on faire en mode tableau d’affichage ? Modifier l’ordre Renommer un document (pour cela, depuis le tableau d’affichage, cliquer sur le titre et modifier le) Modifier le résumé du texte Ajouter des mots-clefs : cliquez sur l’icône Mots-clés, et faites glisser un mot-clef sur la carte du tableau d’affichage. Ajouter un nouveau document directement dans le tableau d’affichage
- 22. Stage Urfist de Lyon 20/05/2015 : "gérer un projet d'écriture avec Scrivener" François MAGNAN - Formateur Consultant - francoismagnan@gmail.com 19 Imprimer le tableau d’affichage Menu Fichier/Imprimer le document actuel. Le mode organisateur Pour gérer votre projet d’écriture, vous pouvez afficher un aperçu de type organisateur . Vous verrez alors les métadonnées utiles assignées à chaque item : titre, synopsis, statut, nombre de mots, etc. Il sera possible de visualiser une arborescence complète des éléments. Vous pouvez sélectionner un dossier pour voir son contenu, ou sélectionner des éléments non contigus. Il faut ensuite cliquer sur l’icône d’affichage organisateur, ou passer par le menu Afficher/Organisateur . Vous pouvez aussi éditer les données qui apparaissent. Les métadonnées qui sont gérées dans l’inspecteur deviennent visibles. Pour les faire apparaître, passer par le menu : Afficher/Colonnes de l’organisateur. Il est possible de déplacer des éléments, en les faisant glisser vers la destination souhaitée. En version Macintosh il est possible de faire un tri par colonne, pour faire apparaître par exemple les derniers éléments modifiés.
- 23. Stage Urfist de Lyon 20/05/2015 : "gérer un projet d'écriture avec Scrivener" François MAGNAN - Formateur Consultant - francoismagnan@gmail.com 20 4/ classement, gestion des écrits et de la documentation Présentation des métadonnées sur Scrivener Les métadonnées sous Scrivener sont, par exemple, les mots-clefs que vous pouvez assigner aux différents éléments. Il y en a plusieurs types, avec des règles d’attribution et des visualisations différentes. Complémentaires du synopsis (qui peut contenir de longues phrases de description) elles constituent un moyen d’organisation supplémentaire utile pour repérer les thèmes transversaux de vos écrits ou de votre documentation, suivre un personnage, un lieu. Les étiquettes Les étiquettes sont des mots-clefs dotés d’une forte visibilité grâce à un code couleur. Ils serviront à établir une distinction importante, qui « saute aux yeux » pour, par exemple, différencier deux thèmes : histoire et économie afin de vite identifier les items (textes, dossiers, ou éléments de documentation) qui correspondent à l’un ou l’autre. L’inconvénient est qu’un élément ne pourra être affecté qu’à une et une seule étiquette. Un réglage permet d’afficher les couleurs des étiquettes dans le classeur (cf image ci-dessus : les éléments classés « histoire » apparaissent en bleu, ceux classés « économie » apparaissent en vert). Elles se distinguent facilement et faciliteront le repérage des deux thèmes parmi des centaines d’items.
- 24. Stage Urfist de Lyon 20/05/2015 : "gérer un projet d'écriture avec Scrivener" François MAGNAN - Formateur Consultant - francoismagnan@gmail.com 21 Les états Les états : la fonctionnalité est similaire aux étiquettes, ils sont aussi très visibles et un seul état pourra être assigné à un item. Pour cet exemple, j’ai gardé les états proposés par Scrivener car ils correspondent à une nécessite de travail : suivre l’avancée du projet. Il s’agit de : To Do, First Draft, revised draft, version finale, terminé. Vous pouvez, bien sûr, les remplacer par d’autres termes qui vous conviendraient davantage. Dans cette vision de l’organisateur, on voit les états apparaître à droite de l’image, juste
- 25. Stage Urfist de Lyon 20/05/2015 : "gérer un projet d'écriture avec Scrivener" François MAGNAN - Formateur Consultant - francoismagnan@gmail.com 22 après les étiquettes. Notez qu’ils ne disposent pas de code couleur, seuls les termes apparaissent.
- 26. Stage Urfist de Lyon 20/05/2015 : "gérer un projet d'écriture avec Scrivener" François MAGNAN - Formateur Consultant - francoismagnan@gmail.com 23 La zone notes Elle est accessible en bas de l’inspecteur, première icône à partir de la gauche. C’est l’équivalent d’un carnet de notes posé sur votre bureau, sur lequel vous voudriez noter n’importe idée qui pourrait vous être utile. Le texte écrit dans cette zone peut être mis en forme. Deux zones de notes : Notes du document : comme son nom l’indique, la note s’applique au document sélectionné. Vous pourrez y noter, par exemple, la liste des modifications que vous envisagez de faire dans le document sélectionné. Notes du projet : s’applique au projet entier. Pour passer d’une zone de notes à une autre, clic, en haut de la fenêtre de notes, sur « Notes du document » ou « Notes du projet ». Comment repérer qu’un document dispose d’une note ? Placez-vous sur un document disposant d’une note, et regardez en bas de l’inspecteur, à gauche : L’icône de l’inspecteur qui donne accès à la zone note est désormais dotée d’une astérisque. Cette zone notes peut aussi servir à placer une ou plusieurs images. Il suffit de faire glisser l’image dans la zone notes. Créer plusieurs notes du projet : vous n’êtes pas limité à une seule note du projet. Pour cela, vous pouvez accéder au module de gestion des notes du projet en cliquant sur « Gérer les notes du projet » en haut de la fenêtre de notes, après avoir cliqué sur « Notes du document » ou « Notes du projet ».
- 27. Stage Urfist de Lyon 20/05/2015 : "gérer un projet d'écriture avec Scrivener" François MAGNAN - Formateur Consultant - francoismagnan@gmail.com 24 Les références internes ou externes De la même façon qu’il existe des notes du projet ou du document, vous pouvez ajouter des références au projet ou au document. Il peut s’agit de liens vers des pages web (« Créer une référence externe » ) vers des documents présents sur l’ordinateur (« Ajouter un fichier comme référence externe ») ou de liens vers des documents présents dans le projet Scrivener (« Ajouter une référence interne ») . Pour accéder aux références, clic sur la deuxième icône . Pour ajouter une référence, clic sur le signe « plus » en haut à droite du volet des références. Lorsqu’un document est doté d’une référence, un astérisque apparaît sur l’icône des références. Les mots-clefs
- 28. Stage Urfist de Lyon 20/05/2015 : "gérer un projet d'écriture avec Scrivener" François MAGNAN - Formateur Consultant - francoismagnan@gmail.com 25 Etiquettes et états sont deux possibilités de créer et d’attribuer des mots-clefs à des items, mais qui se basent sur une simple liste de mot, avec la contrainte qu’un mot sera assigné à un seul item. Or il arrive qu’une note écrite, un document se range dans deux catégories : si, par exemple, vous décidez de suivre l’apparition de personnages dans vos écrits grâce aux métadonnées, et que plusieurs de ces personnages se rencontrent dans une scène, ou si plusieurs thèmes cohabitent dans un texte. Alors, la fonctionnalité des mots-clefs peut être employée. En effet, plusieurs mots-clefs peuvent être attribués à un item, et ces mots-clefs peuvent être hiérarchisés : ainsi, sur l’image visible ci-dessus, les mots-clefs Rugby et Football dépendent du mot-clef Sports. En revanche, contrairement aux étiquettes et états, les mots-clefs seront peu visibles, absents du mode organisateur, et représentés par un code couleur en mode tableau d’affichage. Néanmoins, il sera facile de retrouver les items classés à l’aide de ces mots- clefs via la fonction recherche de Scrivener. Pour cela, il suffit de sélectionner le mot-clef Garonne dans le panneau des mots-clefs (image ci-dessus) puis de lancer la recherche pour que tous les éléments marqués « Garonne », apparaissent. En pratique, pour ajouter un mot-clef : Sélectionnez le document auquel vous désirez ajouter le mot-clef. En bas de l’inspecteur, accédez au panneau des mots-clefs. (icône en forme de clef). Dans ce panneau, clic sur l’icône plus pour ajouter le mot-clef. Utiliser la fenêtre de gestion des mots-clefs du projet (voir image ci-dessus) Ce module est très pratique pour gérer et attribuer rapidement les mots-clefs : pour le faire apparaître, clic sur l’icône en forme de roue dentée. Il est possible d’y réaliser une hiérarchie de mots-clefs. En laissant ouverte cette fenêtre, vous pourrez rapidement faire glisser les mots-clefs vers les documents. Les instantanés
- 29. Stage Urfist de Lyon 20/05/2015 : "gérer un projet d'écriture avec Scrivener" François MAGNAN - Formateur Consultant - francoismagnan@gmail.com 26 Les instantanés sont des sortes de copies d’un document (texte ou image, aussi annotations, notes, etc.) sur lequel vous travaillez, « gelés » à un instant précis, afin que vous puissiez le conserver comme référence ou pour le retravailler de façon ultérieure. Cela peut vous servir afin de tester une modification, puis revenir à la version conservée comme instantané avant la modification. Pour faire un instantané, sélectionnez le document. Puis, passez par le menu Document, instantané, prendre des instantanés. L’instantané sera conservé et accessible par l’inspecteur, volet instantané. Vous pourrez conserver plusieurs instantanés et les comparer, et restaurer une ancienne version.
- 30. Stage Urfist de Lyon 20/05/2015 : "gérer un projet d'écriture avec Scrivener" François MAGNAN - Formateur Consultant - francoismagnan@gmail.com 27 Les annotations, commentaires et notes de bas de page Annotations et commentaires sont des moyens d’annoter votre travail d’écriture. C’est l’équivalent de notes que vous écririez dans la marge d’un cahier d’écriture. Les annotations sont dans le texte, tandis que les commentaires sont disponibles dans le panneau « Commentaires et notes de bas de page » accessible via l’inspecteur. - Pour ajouter une annotation : menu Format/Annotation sur la ligne. - Pour sortir du mode annotation : à nouveau menu Format/Annotation sur la ligne La même commande, format/annotation sur la ligne permet de transformer une sélection de texte en annotation, et une annotation en texte ordinaire. Il est possible d’effectuer des recherches parmi les annotations : pour cela, menu Modifier/Rechercher/Rechercher par mise en forme. Choisir de rechercher les annotations. Pour transformer des annotations en commentaires, menu Format/Convertir/Annotations en commentaires. Vos notes disponibles auparavant comme annotations sont visibles comme des liens dans le texte, qui mènent vers les commentaires maintenant visibles dans le panneau de l’inspecteur : « Commentaires et notes de bas de page » Pour ajouter un commentaire, se placer à l’endroit voulu dans un document, puis aller sur Format/Commentaire. Pour supprimer un commentaire, se servir du panneau de l’inspecteur : « commentaires et notes de bas de page ». (Petite icône en forme de X en haut à droite du commentaire sur le panneau) Pour supprimer les commentaires, annotations (mais aussi les notes de bas de page) d’un document : sélectionnez le entièrement, puis menu Modifier/Copy spécial/Copier sans les commentaires et notes de bas de page. Exporter les commentaires et les annotations : Sélectionnez les documents pour lesquels vous souhaitez obtenir une liste des commentaires et annotation, puis menu Fichier / Exporter / Commentaires et
- 31. Stage Urfist de Lyon 20/05/2015 : "gérer un projet d'écriture avec Scrivener" François MAGNAN - Formateur Consultant - francoismagnan@gmail.com 28 annotations.Ils seront présents dans un fichier RTF qui pourra être lu par un logiciel de traitement de texte. Les notes de bas de page A la différence des commentaires et annotations, les notes de bas de page sont destinées à figurer dans le document final, cependant au moment de la compilation, il sera possible de les joindre ou non. Deux types de notes de bas de page peuvent être utilisés : les notes de bas de page, et les notes de bas de page sur la ligne. Elles seront traitées de la même façon lors de la compilation, mais s’afficheront de façon différente dans votre document sur Scrivener. Les notes de bas de page (qui ne sont pas « sur la ligne ») apparaîtront dans le panneau de l’inspecteur : « commentaire et notes de bas de page ». Les notes de bas de page sur la ligne apparaissent directement dans le texte. Pour ajouter une note de bas de page simple (qui n’est pas « sur la ligne ») : menu Format/Note de bas de page. Ajouter la note de bas de page dans la zone qui apparaît alors dans le panneau de l’inspecteur « Commentaires et notes de bas de page ». Pour ajouter une note de bas de page sur la ligne : menu Format/Note de bas de page sur la ligne.
- 32. Stage Urfist de Lyon 20/05/2015 : "gérer un projet d'écriture avec Scrivener" François MAGNAN - Formateur Consultant - francoismagnan@gmail.com 29 5/ La compilation La compilation simple Scrivener gére les différentes pièces d'une oeuvre (scènes, chapitres, parties). Pour obtenir en sortie un document cohérent et présentable, la manipulation se nomme compilation. Ce processus de compilation ne modifie en rien vos textes et documents conservés dans Scrivener, mais produit une copie réglée selon vos souhaits, avec des règles de présentation, sous différents formats comme des ebooks, pages web, document traitement de textes, etc. Lorsque la fenêtre permettant la compilation apparaît (menu fichier, puis compiler ou icône compiler) il est possible de faire apparaître l’ensemble des réglages (1) ou de se contenter des réglages prédéfinis, pour les choix de formats (2) ou de sorties (3)
- 33. Stage Urfist de Lyon 20/05/2015 : "gérer un projet d'écriture avec Scrivener" François MAGNAN - Formateur Consultant - francoismagnan@gmail.com 30 La compilation avancée En faisant apparaître les choix de compilation : (1) Les choix de formats, ou formats prédéfinis, il s’agit d’une sélection de réglages de compilation, qui peuvent appliqués tels quels ou de façon adaptée (personnalisés). Les principaux formats disponibles sont : Original : celui qui respecte le plus la mise en forme telle que vous la voyez apparaître dans Scrivener Ebook : Un format adapté à la lecture sur des appareils de lecture. Enumerated Outline : une liste numérotée de titres classée de façon hiérarchique Synopsis Outline : titres et synopsis (2) Compiler pour (formats de sortie) Aperçu : sorte d'aperçu avant impression, pour voir rapidement ce que donneront vos choix de formatage Imprimer : envoi direct à l'imprimante
- 34. Stage Urfist de Lyon 20/05/2015 : "gérer un projet d'écriture avec Scrivener" François MAGNAN - Formateur Consultant - francoismagnan@gmail.com 31 Texte enrichi : format rtf pour envoi au traitement de texte, Doc : pour Word Page Web : pour page html Livre électronique Epub : format d'ebook, pour lecture sur liseuse ou tablette. Livre électronique Kindle format propriétaire d'ebook propre à Amazon. (3) pour choisir les éléments qui figureront ou non dans la compilation (4) les réglages détaillés (5) possibilité de sauvegarder les réglages de compilation
- 35. Stage Urfist de Lyon 20/05/2015 : "gérer un projet d'écriture avec Scrivener" François MAGNAN - Formateur Consultant - francoismagnan@gmail.com 32 Réglage de compilation : contenus Contenus (sommaire sur l'illustration ci-dessus) : pour choisir de façon détaillé ce qui figurera dans la compilation Séparateurs Séparateurs : Pour insérer des lignes, espaces, etc entres les différents éléments.
- 36. Stage Urfist de Lyon 20/05/2015 : "gérer un projet d'écriture avec Scrivener" François MAGNAN - Formateur Consultant - francoismagnan@gmail.com 33 Mise en forme Mise en forme : sélection des éléments qui figureront dans la compilation, et formatage
- 37. Stage Urfist de Lyon 20/05/2015 : "gérer un projet d'écriture avec Scrivener" François MAGNAN - Formateur Consultant - francoismagnan@gmail.com 34 Transformation Transformation : pour effectuer des transformations dans le format Remplacements Remplacement : permet, par exemple, de remplacer des initiales utilisées dans les documents par un nom complet. Notes de bas de page/commentaires
- 38. Stage Urfist de Lyon 20/05/2015 : "gérer un projet d'écriture avec Scrivener" François MAGNAN - Formateur Consultant - francoismagnan@gmail.com 35 Pour insérer ou non les notes de bas de page et commentaires qui sont dans les documents Paramètres de page Paramètres de page : commande de mise en page comme les marges ou l’en tête /pied de page.
