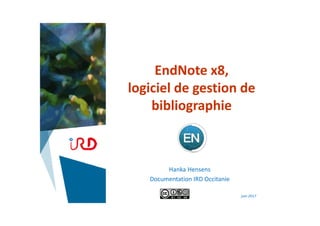
End Note X8 - Hensens Hanka - 2017
- 1. EndNote x8, logiciel de gestion de bibliographie Hanka Hensens Documentation IRD Occitanie juin 2017
- 2. Un Logiciel de Gestion de Bibliographie, à quoi ça sert ? (1) 1-Importer, saisir, sauvegarder les références et les PDF des documents que vous avez lus, publiés ou que vous possédez Création d’une base de données personnelle Interrogations de bases externes et récupérations de notices et de texte intégral, Saisie manuelle de notices
- 3. Un Logiciel de Gestion de Bibliographie, à quoi ça sert ? (2) 2-Gérer, modifier, retrouver, partager ces références et ces documents Recherches, affichage, tri, corrections,… Sauvegarde et Partage de données online, Importations/Exportations de fichiers
- 4. Un Logiciel de Gestion de Bibliographie, à quoi ça sert ? (3) 3-Editer diverses bibliographies (html, traitement de texte) Rédiger des documents scientifiques (thèse, articles, chapitres d’ouvrages, communications à congrès,…) en mettant en forme citations dans le texte et bibliographie finale Rédiger des articles en respectant la structure et de les règles de présentation demandées par certains journaux grâce aux modèles fournis. Dissociation du contenu des références et de la mise en forme par le style choisi (5 000 styles disponibles) => réutilisation, gain de temps
- 5. Qu'est‐ce que EndNote ? • EndNote est un logiciel de gestion de bibliographie très complet, assez complexe et payant (219€ en téléchargement ou 234€ avec CD, MAJ 108 ou 118€) • Disponible pour Windows et Mac • Interfaçable avec Microsoft Word®, Apple Pages et Writer de la suite OpenOffice.org • Synchronisé avec EndNoteWeb : capacité de stockage illimité, partage avec jusqu’à 100 collaborateurs
- 7. La fenêtre principale 1 2 3La bibliothèque, ses groupes La liste des références du groupe et La Recherche complexe Contenu d’une référence Layout : Changer la présentation 1 2 3 4 Icônes : raccourcis des menus4
- 8. Créer et organiser sa bibliothèque • Créer sa Librairie : – Cliquer sur File > New – Donner un nom à la bibliothèque et enregistrez‐là dans 1 nouveau répertoire dans « Mes documents », pour la sauvegarde • Créer un Group Set (répertoire de groupes) : – Groups > Create Groupset • Créer un Groupe : – Groups > Create Group ou clic droit sur un GroupSet – Les groupes peuvent être « tirés d’un GroupSet à un autre, renommés, supprimés (clic droit),…
- 10. 10 Importer des notices La saisie manuelle est source d’erreur et de perte de temps. Vous pouvez récupérer les notices (d’articles de périodiques en particulier) sur des sources bibliographiques en ligne _il faut contrôler les résultats, la récupération n’est pas toujours parfaite_ 3 méthodes sont disponibles (selon les sources et les navigateurs utilisés) : 1. Interrogation directe (Online search) à partir de EndNote : pour les questions simples, les interfaces inconnues, seule possibilité pour certains catalogues, simple et rapide mais peu souple 2. Récupération directe à partir de certains sites web : souplesse et fiabilité _à condition de trouver le bouton d’export !_, richesse des interfaces d’interrogation 3. Récupération via un fichier à sauvegarder à importer (via un filtre) : plus complexe, seule possibilité pour les échanges entre logiciels
- 11. IMPORTS : Tableaux des sources 1- On line search avec Connexions depuis EN 2- Import direct depuis le site de la base 3- Import manuel (via fichier texte et filtre) •Catalogues de bibliothèques : •ABES/SUDOC, Library of Congres, British Library, NAL (Agricola), Bib Natl de Fr, ENS… •Bases sur abonnement IRD : WoK : Web of Science, Medline (TS) •Autre base : Pubmed/NLM •Base sur abonnement: • WoS : Web of Science Core collection, Medline •Sites Editeur : Science Direct, Springer, Jstor, Ingenta, Wiley, Cairn,… •Périodiques : PNAS,… •Moteur Google Scholar (1 par 1, après choix des préférences) •Catalogue Worldcat(1 par 1, ou une liste, après identification) Horizon/ IRD (filtre Endnote) Formats/Filtres à choisir : Endnote, Medline ou RIS •Horizon/ IRD (filtre Endnote) •Pubmed/NLM (send to file, format Medline) •Agricola/USDA (send to file, format Medline), •Repec (1 par 1, copier coller dans un fichier .txt) •Science, Nature, PLOS,… •Echanges entre versions EndNote et entre différents logiciels bibliographiques, avec XML,…: fichier txt
- 12. 1‐Connection : Recherche depuis EndNote 1. 2 modes de travail : 2. Tools>Online search ou groupset Online Search ou icône 3. Choix du fichier de connexion « base de données (fournisseur) » 4. Interrogation depuis EndNote via la fenêtre de recherche, dans la base distante (titre de la fenêtre « Online Search ») 5. Validation/modification du nombre de réponse (Cancel=retour à la question). Même après validation, on peut arrêter le téléchargement par « Echap » 6. Supprimer/corriger les références dans le groupe du nom de la base de données ouvert automatiquement et transférer dans un autre groupe Local library : base locale uniquement 2-Integrated Library : Local + Online1-Temporary Library : online seulement
- 13. 13 Les fichiers de connection On peut sélectionner ses favoris en les cochant dans Edit>Connection Files>Open Connection Manager ou en cliquant sur « More… » dans le GroupSet Online search Nouveaux fichiers de connection ou MAJ sur : http://endnote.com/downloads/connections ou via Edit>Connection Files>Open Connection Manager>Get More on the web Il faut parfois modifier les paramètres de connection : Edit>Connection Files>Open Connection Manager puis choix de la base, puis Edit Ex : Mot de passe nécessaire pour des bases sur abonnement Fichiers .enz situés par défaut dans le répertoire C:Program filesEndnoteX8Connections
- 14. 14 2- Import Direct depuis la source en ligne De nombreuses interfaces web permettent une récupération directe des notices : 1. Interroger la base de données depuis son interface web 2. Sélectionner les notices qui vous intéressent, 3. Exporter/enregistrer/télécharger (Export/Save/Download) au format EndNote, Logiciel de Bibliographie, Reference Softwares, Reference Manager, RIS, Medline… 4. Choisir d’ouvrir le fichier importé avec EndNoteX8 (.exe sous C:Program filesEndNoteX8) Enregistrer dans votre base EndNote sans avoir à sélectionner un filtre : Si un groupe est ouvert, par défaut les notices iront dedans. Elles iront toujours aussi dans le groupe «Imported references ».
- 15. Imports automatiques Science Direct Web of knowledge Pascal et Francis / INIST Taylor and Francis (1/1) Wiley Springer (1/1) BioOne JStor Worldcat (1/1) Google Scholar (après paramétrisation, 1/1)
- 16. 16 3 – Imports par Filtres A défaut d’autres possibilités… 1. Interroger la base de données depuis son interface, 2. Sélectionner des notices, 3. Exporter/Sauvegarder les références dans un fichier texte 4. Si la fenêtre d’import d’EndNote ne s’ouvre pas : File>Import, ou icône 5. Choisir le fichier à importer 6. Choisir le filtre correspondant : « Nom de la base (distributeur) »
- 17. 17 Les Filtres Fichiers .enf stockés dans le répertoire Filters, sous C:Program FileEndNoteX8 ou ailleurs (à déplacer par Edit > Préférences > Folder Locations). Gestion des filtres : Edit > Import Filter> Open Filters Manager : • Rechercher un filtre : Ordre alphabétique + Bouton « Find » : classement par catégorie, • cocher vos filtres favoris, ils vous seront présentés dans le menu File>Import • en décharger d’autres via Get more on the Web ou sur http://endnote.com/downloads/filters (Relancer le logiciel pour prise en compte)
- 18. Créer des notices à partir de vos PDF Pour 1 PDF/1 dossier de PDF : • Dans EndNote, cliquez sur le menu File > Import > File/Folder… ou sur • Dans la fenêtre d’import : – Import File : sélectionnez le PDF/le dossier. – Import Option : choisir le filtre « PDF ». – Duplicates : Discard duplicates pour ne pas importer les références déjà présentes dans votre bibliothèque. – Text translation : Unicode (UTF‐8) pour importer correctement les caractères accentués. – Cliquer sur Import. • Marche mal… Vérifier que les informations bibliographiques de la/des référence(s) sont présentes et exactes. Dans le cas contraire, l’import ne fonctionne pas pour ce PDF; supprimer la référence et la rechercher sur Google Scholar pour l’importer, puis attachez votre PDF à la référence importée...
- 19. Saisie manuelle d’une référence En dernier recours (document introuvable)… Reference>New Reference ou icône Choisir un des 50 Masques de saisie ou Reference Types, correspondant à 47 types de documents* + 3 à définir (Unused) Saisir les champs avec le minimum de mise en forme (gras, italique, souligné, …) : EndNote et Word se chargeront des mises en forme Max : 48 champs (dont 8 libres), 65 000 caractères ! Passage au champ suivant : Tab / au champs précédent : Maj+Tab Enregistrer : File>Save ou fermer => fenêtre d’enregistrement
- 20. 20 Saisie des champs Auteurs Champs Author et Editor (éditeur moral) : séparateur entre 2 noms : « Entrée », Séparateur nom‐prénom : « , » Ecriture recommandée : Nom, Prénom1 Prénom2 (pas de perte d’information, les styles abrégeront les prénoms si nécessaire). A défaut : Nom, P1 P2 ou Nom, P1.P2. Ecrire tous les auteurs (pas de perte d’information), un style génèrera le « et al. » si nécessaire Collectivité‐auteur : ajouter une virgule à la fin du nom, compléter éventuellement par une subdivision (ex. Ministère de l ’Agriculture, Direction de l’Elevage) Document anonyme : laisser le champ vide
- 21. Eviter les fautes de saisie • Respecter des règles de saisie : cf. http://www.mpl.ird.fr/documentation/ download/FormCatalog.pdf • Correction orthographique (anglaise) : Tools > Spell check ou icône de la fenêtre de saisie • Relecture régulière : recherche « is greater than » sur le champs « Last update », puis impression style « Show all fields » • Utiliser les listes de terme, en particulier pour les champs « Journal » et « Keyword »
- 22. Utiliser les Listes de Termes Facilitent la saisie, la recherche des données et la cohérence de la base. Pour chaque base de données, 3 listes générées automatiquement : authors, journals, keywords. Saisie rouge = nouveau terme (alerte) Suggestion automatique du terme le plus proche à la saisie (paramétré dans Edit > Preferences > Term Lists) Choix manuel de termes à la saisie : 1. (Open Term ListMAJ) CTRL+1 dans le champ affiche la liste liée au champ (ou clic droit,), 2. double clic sur le terme ou sélection + bouton « Insert term »
- 24. Corriger / supprimer des références Pourquoi ? • Les notices déchargées/importées sont parfois à retoucher /compléter • A force d’importations, vous pouvez accumuler des doublons… à supprimer
- 25. Corrections • 1 notice : l’ouvrir en double‐cliquant • Plusieurs notices (à sélectionner par une question comportant l’erreur) : – Chercher/remplacer du texte dans un champs : Edit > Find and Replace (ex. erreur sur nom d’auteur) – Compléter/Remplacer le contenu d’un champ : Tools > Change/Move/Copy fields > Change fields, – Déplacer le contenu d’un champ dans un autre : Tools > Change/Move/Copy fields > Move/Copy fields Ces opérations ne peuvent pas être annulées
- 26. 1. Edit > Select All, puis References > Find duplicates 2. Comparaison des doublons 2 à 2 (du groupe temporaire Duplicate Références) : différences surlignées 3. Modification éventuelle de la meilleure référence (copier/coller…) 4. Keep this record => Suppression de l’autre Suppression des doublons
- 27. Lier un fichier texte à sa notice • Tout format (pdf, doc, xls,…) • Copie du fichier dans le dossier .data (=> à déplacer avec la base EndNote !) • Clic droit ou References > File Attachments > Attach File ou ou via l’onglet Attached PDFs : 1.Sélectionner le fichier à attacher 2.Cocher « Copy this file to the default file… »
- 28. Lier une illustration à une référence Pour la réutiliser dans une publication : Champ Figure, une seule illustration par notice (graphique, tableau, photo, …) : Clic droit ou References > Figure Le fichier lié est copié dans le répertoire « nom de la base.DATA » Champ Caption : légende de la figure (pour la retrouver et éditer la liste des figures automatiquement) Ou Type de document Figure ou Chart /Table ou autre…
- 29. De la référence au fichier Visualiser/ouvrir/imprimer/modifier un PDF lié : dans l’onglet « Attached PDF » de la colonne de droite (3) : • Ouvrir le PDF dans une fenêtre dédiée : • Puis annoter, surligner, souligner, barrer : Ouvrir un fichier lié : Clic droit > File Attachments > Open File Ouvrir une URL : Clic droit > URL > Open URL Rechercher PDF et URL sur internet (si on n’en a pas) : Find Full text
- 30. Find Full Text Rapatrie le texte intégral à partir des notices bibliographiques et en particulier du DOI (meilleure réponse si compte ENWeb) : 1. Sélectionner les références et les visualiser 2. Cliquer sur Menu References > Find Full Text ou Clic droit + Find Full Text ou icône 3. Les références sont triées dans 3 groupes du GroupSet « Find Full Text » (à ouvrir pour suivre l’évolution de la recherche) : a) « Found PDF » (PDF rapatrié), b) « Found URL »(URL insérée) c) « Not found » 30
- 31. Rechercher • Recherche simple : « Google Like », dans tous les champs • Recherche avancée (Search Pannel : Hide/Show ou Tools > Search Library) Choix de l’Opérateur Booléen : AND/OR/ NOT Choix du champs interrogé (dont PDF) Choix du connecteur (en fonction du type de champs Pour ajouter (après) ou supprimer une ligne Pour les champs Auteur, Journal, Keyword : (MAJ) CTRL+1 permet d’afficher l’index associé pour choisir le terme recherché
- 32. A savoir pour mieux chercher Champs interrogés : ceux du type Generic (cf. Edit >Preferences > Reference Types > Modify) Plusieurs mots dans une fenêtre = une expression Supporte les accents : appauvris Opérateurs booléens entre les champs : AND (ET, +) Tous les termes de la recherche doivent être présents dans tous les résultats. A utiliser pour limiter le nombre de résultats OR (OU) Au moins un des termes recherché doit être présent dans les résultats. A utiliser pour rechercher des synonymes, et obtenir plus de résultats NOT (SAUF, –) Le 1er terme doit être présent dans tous les résultats; le 2ème ne doit jamais l’être. A utiliser pour limiter le nombre de résultats
- 33. Construire une équation de recherche complexe L’équation de recherche, qui se construit du haut vers le bas : (111 OR 222) AND 333 => ajouter une ligne au bon endroit avec le + Pour rebondir sur un résultat insatisfaisant : « Add to showing ref. »=OR, « Search showing ref. »=AND, « Omit from Showing ref. »=NOT Pour tronquer un mot (ou pas), jouer sur les connecteurs : à gauche uniquement : recherche « Word begins with » à droite et à gauche : recherche « Contains » le mots tel quel : cocher match words, ou recherche « Is » Sauvegarder/réutiliser une recherche : Option > Save search ou Load search (sauvegardée dans le répertoire Program Files/EndNoteX8/Searches)
- 34. Sauvegarder/réutiliser une recherche • Une recherche : Option > Save search/Load search • Les résultats de la recherche (actualisés) : Option > Convert to Smart Group
- 35. Trier • 1 critère : – clic sur les intitulés de colonne (on peut alors se déplacer en tapant 1 lettre) – 2ème clic : inverse le tri • Plusieurs critères =Tools > Sort Library…
- 36. 1-Groupes permanents : créés par EndNote , ne peuvent être renommés ni détruits 2-Groupset : répertoire de groupes 3-Custom Groups : mes groupes 4-Smartgroups : à partir d’une recherche, mis à jour automatiquement, dynamiquement Classer : Les Groupes Sous-ensembles de références de 4 types : Pour éviter la multiplication des bases (facilite les liens externes avec Word, ENW…)
- 37. Groupes permanents Toutes les références de la bibliothèque, de tous les groupes,… Références récemment copiées (ou références récemment importées : « Imported Refs ») Information sur la synchronisation Références récemment ajoutées Références non classées dans un groupe Poubelle (vidée à la demande ou en quittant le logiciel Recherches par connection (en restant dans EndNote) Recherche de texte intégral
- 38. Alimenter ses Groupes avec des références sélectionnées • En « tirant » les références vers le groupe (drag and drop de la colonne 2 à la colonne 1) • Avec un clic droit sur les références • Par le menu : – Groups > Add to Groups
- 39. Combiner ses groupes Groups > Create from groups EndNote X8/EndNote Web - juin 2018 – IST IRD Occitanie - H. Hensens Groupes à combiner avec And, Or, Not
- 40. Création de smartgroupe via une recherche Menu Groups>Create smart groups OU à partir d’une recherche : Option > Convert to Smart Group
- 42. Qu’est‐ce qu’un style ? • Format de présentation de citations dans un texte et de références dans une bibliographie ou Format d’export de fichier • 3 catégories : Styles « Generic » : pour les bibliographies « de base » Styles de revues : format de rédaction, de citation et de bibliographie recommandé par la revue ou l’éditeur (recommandations aux auteurs), classés par thématique Styles « Export »: pour l’échange entre logiciels de base de données, entre versions d’EndNote,…
- 43. Choisir un style dans EndNote Fenêtre des styles de la barre d’icônes : Select another style ou Menu Edit > Output Style > Open Style Manager : ordre alphabétique ou catégories par bouton « Find » ou fenêtre de recherche Quick search Style preview : ex. de références mises en forme // Onglet Preview de la colonne de droite: référence sélectionnée mise en forme dans le style choisi dans la barre d’outil Les favoris cochés se retrouvent dans la fenêtre de styles de la barre d’icônes
- 44. Choisir un style sur le Web Nouveaux styles et MAJ récupérables sur : Edit > Output Style > Open Style Manager > Get More on the Web ou http://endnote.com/downloads/styles Relancer EndNote après import d’un style Si non trouvé, on peut modifier un style proche : L’ouvrir avec Edit > Output Styles > Open Style Manager > Edit Le sauvegarder sous un autre nom File>Save as Le personnaliser à la marge : Citations ou Bibliography > Templates
- 45. 45 Exportation/impression rapide d’une bibliographie 1. Sélectionner les références et les visualiser : p. ex. References > Show selected ou groupe Search results suite à une question 2. Trier les références : Tools > Sort Library, 3. Exporter les références en fichier en .rtf (pour word) .htm (pour page web) : File > Export ou Imprimer directement les références : File > Print après avoir choisi le style dans la fenêtre d’exportation Les références sont triées selon l ’ordre d’affichage dans la colonne 2
- 46. 46 Insertion de bibliographie dans un fichier / un message 1. Sélectionner les références et les visualiser 2. Choisir le style d’édition : Edit > Output Style ou fenêtre style de la Barre d’outils. 3. Création d’une copie mise en forme : Edit > Copy Formated 4. Dans le document Word, coller à l’endroit voulu : Ctrl+V, par ex. Les références sont triées selon l’ordre du style choisi
- 47. 47 Réaliser un bibliographie classée Classement par sous‐thèmes, auteur, année,… (rapports d’activité d’UMR, de chercheur,…) 1. Sélectionner et visualiser les références à prendre en compte 2. Tools > Subject Bibliography : 1. Choisir le critère de classement (champs : par exemple, Year) 2. Choisir les termes retenus pour le classement (qui deviendront titres de paragraphe : par exemple, 2015 2016 2017 2018) 3. Choisir un style d’édition (prendre en compte l’ordre de tri des références dans les paragraphes, en sus de la mise en forme de la référence bibliographique) 4. Personnaliser la mise en forme de la bibliographie (onglet « Layout ») 5. Imprimer ou exporter (type de fichier à choisir selon l’usage : rtf ou html)
- 48. Barre d’outil EN dans Word 2013 : Barre d’outils EN dans les version de Word antérieures : Barre d’outil Word dans EndNote : Lien Word EndNote
- 49. 49 Citation de références 1. Ouvrir la base de données de références ou la sélection dans EndNote 2. Ouvrir un document dans Word 3. Positionner le curseur à l’endroit où la citation doit être insérée 4. Dans la barre d’outils EndNote de Word ‐ « Go to EndNote » : sélectionner la (ou les) référence, puis « insert citation(s) », dans EndNote ‐ ou « Insert citation(s) » : taper un(des) mot(s) pour rechercher la référence (dans tous les champs), puis sélectionner la (les) référence(s) et insérer (« insert ») La bibliographie de fin d’article se construit au fur et à mesure des citations. On peut changer de style à tout moment dans la fenêtre.
- 50. Citation de références (2) • En cas de problème de mise en forme, déformater/reformater : Convert citations and bibliography > Convert to unformated citations puis Instant formating is On • Ajouter un détail dans les citations (« in »…, pages,…): Edit & Manage citations • Créer des sous‐groupes dans la bibliographie : Categorize references • Exporter toutes les références citées (pour les transmettre avec l’article) : Export to EndNote > Export travelling library • Toujours sauvegarder une version active (pour corriger) et une version sans les codes (à envoyer), à créer par : Convert citations and bibliography > Convert to Plain Text 50
- 51. 51 Rédaction d’articles à l’aide de Modèles Word 1. Ouvrir les deux logiciels : Word et EndNote 2. Dans Endnote : Tools > Manuscript templates, choisir un modèle = un titre de revue 3. Le document Word s’ouvre avec la mise en forme demandée aux auteurs par la revue. 4. Les citations dans le texte et l’édition de la bibliographie se font comme précédemment.
- 53. Sauvegarder & Partager EN LIGNE Utilisation collective, gratuite et distante via EndNoteWeb Utilisation individuelle, payante et locale via EndNote X8 • Différents EndNoteWeb : • Compte EndNoteWeb à créer – sur http://www.myendnoteweb.com/ – via le WoS (en haut : ) – Via EndNote X8 : Edit > Preferences > Sync, Clique sur Enable Sync, puis Sign up. Synchronisation : ou Tools > Sync Les « libraries » en ligne et locale sont mixées pour devenir identiques
- 54. 54 EndNote Web, pourquoi ? • EndNote allégé en ligne • Avantages : – Sauvegarde aisée : Imports/Exports (Synchronisation) avec EndNote local immédiats – Possibilité de partage de ses fichiers avec d’autres (ex) utilisateurs du WoS, de researcher ID ou de EN v.X et > – Accès à ses références depuis n’importe quel ordinateur dans le monde – Accès à son EndNote Web même quand on n’a plus d’accès au WoS ni à EN (1 an après dernier clic via le WoS, 2 ans via licence EN Xn) – Facilité d’import direct à partir du WoS (intégré, signale ce qui a déjà été importé, met à jour les données) • Inconvénients : – Parfois difficile d’utiliser le lien avec word si la connexion est lente – Pas d’ajouts/modifications de styles, filtres, fichiers de connexion – Options de recherche limitées – Vos références sont sur un serveur distant …
- 55. Démarrer avec EndNote Web • http://www.myendnoteweb.com/EndNoteWeb.html • Quick Reference card : http://endnote.com/sites/en/files/m/pdf/en‐online‐qrc.pdf
- 56. Partager ses références À des partenaires : • Sa bibliothèque, en local, via EndNoteX8 : ou File>Share • Un groupe, en ligne, via EndNoteWeb 1. Organize > Manage My Groups 2. Cocher Share, puis cliquer sur Manage Sharing 3. Indiquer les adresses mails des collègues que vous authorisez à lire/décharger vos références (Read only) ou à compléter votre groupe (Read and Write)
- 57. 57 Import d’une autre base Import d’une base EndNote compatible (depuis EndNote X) : • Utilisation du copier/coller et du glisser/déposer • ou Copie de la base .enl dans vos répertoires • ou Filtre EndNote Library Import d’une base EndNote antérieure à EndNote X : Export EndNote Export, puis import : Filtre EndNote Import (catégorie Generic) Import d’un autre logiciel de gestion de bibliographies, Voir catégorie « Generic » : Procite RIS, RefMan RIS (également pour Zotero), ReferBibX Import d’un autre fichier structuré : XML, bases de données (Excell, Access, 4D,…) • Dans le logiciel de départ : utiliser l’export ASCII tabulé • Import dans EndNote avec le filtre Tab_delimited
- 58. Sauvegarder/transmettre sa base (ou un extrait) Export 1. Sélectionner les références à exporter 2. Choisir un style de la catégorie « Export » 3. File > Export 4. Sauvegarder en .txt Compression : File > Compressed Library (.enlx), notices seules ou avec fichiers joints
- 60. Paramétrer son affichage Choisir et/ou traduire les champs de la fenêtre principale : Edit > Preferences > Display Fields Changer l’ordre et redimensionner les colonnes à la souris Changer le format bibliographique d’affichage des notices de l’onglet Preview : Select another style dans la fenêtre de style de la barre d’outils Créer des sous‐ensembles de références : les groupes
- 61. Paramétrer ses masques de saisie Via Edit > Preferences > Reference Types – Définir un masque de saisie par défaut : Default reference type (« Journal article ») – « Modify reference types ... » permet de : • Masquer certains types inutiles : mettre « . » devant leurs noms • Traduire en français les noms de champs, les types de document • Créer de nouveaux types à partir d’un type « Unused » • Ajouter des champs (à partir d’un champ « custom » ou autre jamais utilisé). ex : Equipe, Type d’article,… • Supprimer des champs inutilisés – Echanger des « Reference Types » modifiés : Export…Import écrase les anciens ! Les modifications s’appliquent à toutes les bases EndNote de l’ordinateur. Le contenu des nouveaux champs doivent être du même type que les champs « Generic » correspondant
- 62. Gérer les Listes de Termes Importer 1 liste (ex. les auteurs du labo) = 1 fichiers texte (.txt) comportant un élément par ligne : Tools > Define Term Lists > Import List NB : Les Term Lists Journals permettent de gérer les différentes formes des titres de revues (abréviations) sans avoir besoin de remplir Alternate Journal. Endnote en fournit 14 thématiques dans : C:Program FilesEndNote X8Term Lists. D’autres listes sont récupérables sur internet voir : http://www.mpl.ird.fr/documentation/liens_endnote.html Exporter en fichier texte, pour appliquer à une autre base ou pour imprimer (pour relire et corriger) : Tools > Define Term Lists > Export List Les corriger : Tools > Open Term Lists > Edit Term ou Delete Term, New Term Modifier une Term List, ne modifie pas les références correspondantes !
- 63. Répertoires et fichiers EN Par défaut sous C:Program filesEndnoteX8 : Fichier exécutable (endnote.exe) pour lancer le programme : Connections (répertoire) = ~3000 fichiers de connexions, pour l’interrogation de bases via EndNote : fichiers .enz (6000 en ligne) Filters (répertoire) = ~800 filtres, pour l’importation : fichiers .enf (+ en ligne) Styles (répertoire), pour l’affichage, l’exportation : ~4000 fichiers .ens (6000 en ligne) Templates (répertoire), pour la mise en forme d’articles selon les instructions de la revue : ~200 modèles microsoft word (+ en ligne) Term Lists (répertoire), index/vocabulaire de référence : fichiers .txt Libraries = Bibliothèques = Bases de données : fichiers .enl + répertoire .data associé (fichiers pdf, images,…liés=à ne pas séparer) : dans 1 répertoire à créer dans « Mes documents », pour la sauvegarde Searches (répertoire), recherches enregistrées : fichiers .enq, sauvegardée dans C:…UsersnomAppDataRoamingEndNoteSearches (Re)localisation des répertoires Filters, Connections et Styles (pour ajout/modification si non administrateur, sauvegarde): Menu Edit / Option Preferences / Folder Locations
- 64. 64 Assistance Site de la documentation IRD : http://www.mpl.ird.fr/documentation : Menu « Aides » > Guide Endnote : http://www.mpl.ird.fr/documentation/Faq_Endnote.html Menu « Aides » > Nos formations pour en savoir plus : https://www.mpl.ird.fr/documentation/formation_historique.html Site du support d’EndNote, via menu Help ou sur : http://endnote.com/ Les auteurs/formateurs IRD : Elisabeth Ambert, elisabeth.ambert@ird.fr Hanka Hensens, hanka.hensens@ird.fr
